Самый простой метод - посмотреть на нижнюю стенку. Возможно, вместо сетевого адреса там содержится веб-сайт, доступный через сеть при проводном подключении.
Примеры:
В обоих случаях адрес определяется самим поставщиком оборудования. Изменить их можно не во всех моделях роутеров, в некоторых - не обойтись без предварительной перепрошивки.
Ниже представлены IP-адреса популярных производителей маршрутизаторов:
- D-Link: 192.168.0.1
- TP-Link: 192.168.1.1
- Asus: 192.168.1.1
- Zyxel: 192.168.1.1
- Edimax: 192.168.2.1
Что за адрес 192.168.1.1 и как им пользоваться
Комбинация такого вида - это, как правило, первое устройство в сети, которое и выступает маршрутизатором для всех остальных подключений. Помимо этого могут встречаться адреса роутеров 192.168.0.1 или 192.168.20.1. Последний популярен среди Wi-Fi роутеров компании Asus.
Пользоваться всеми вышеперечисленными адресами очень просто, достаточно просто ввести их в адресную строку браузера (с телефона или компьютера) и нажать Enter. Рекомендуется использовать только популярные программы этого типа, например, Chrome, Opera или Firefox.
Как зайти в личный кабинет роутера через 192.168.1.1
Здесь есть несколько вариантов исходной ситуации, каждый из них определяет индивидуальный метод попадания пользователя в админку его роутера. Вот они:
- Подключение настроено и исправно.
- Маршрутизатор ещё не подключался и требуется конфигурирование «с нуля».
- Подключение по беспроводной сети.
- Подключение по проводной сети.
Рассмотрим каждую ситуацию по отдельности.
Есть подключение к интернету - роутер настроен
В этом случае всё очень просто - достаточно запустить браузер на компьютере, ноутбуке или мобильном устройстве и набрать комбинацию, указанную на нижней стенке роутера. Если пароли не менялись вручную пользователем, стандартная комбинация - «admin»в обоих полях логина и пароля. Если же менялась, нужно ввести корректные значения, которые пользователь запомнил. После этого нажимается кнопка «Войти» и владелец попадает в знакомый уже интерфейс настройки.
Если этого не произошло, нужно удостовериться, что интернет-подключение исправно и установлено. На компьютере это можно увидеть в панели задач, крайнем правом углу экрана. Если это беспроводное соединение, оно должно выглядеть так:
Проводное же - вот так:
Любые отклонения от такого вида будут свидетельствовать о проблемах с самим роутером или неправильно введённым паролем к точке доступа, созданной им.
Маршрутизатор подключается впервые
Здесь опять нужно обратить внимание на нижнюю стенку модема. На ней, кроме стандартного адреса, должна быть информация о пин-коде, который вводится при первом подключении к точке доступа, присутствующей по умолчанию.
Точка доступа же будет называться по аналогии с производителем роутера, например, у моделей от TP-Link она выглядит так:
Пин-код нужно будет ввести после выбора одного из подключений и нажатия кнопки «Подключиться». Так происходит авторизация. После этого можно заходить в браузер и набирать адрес, который направит в админку.
Вход на адрес 192.168.1.1 по Wi-Fi
Интерфейс администрирования требует, чтобы и гаджет, с которого производится настройка, и сам роутер были частью одной сети. В случае с беспроводнойэто делается так:
- Выбирается из списка нужная сеть, как было показано выше. Если настройка роутера была произведена ранее, это пользовательское имя, если нет - стандартное.
- Нажимается кнопка «Подключиться».
- Если подключение проводится впервые или был изменён пароль, его придётся ввести заново. Если же нет, никаких действий не требуется, устройство подключится к точке автоматически.
Сразу после изменения статуса подключения на «Подключено» можно переходить в браузер и набирать адрес 192.168.1.1.
Войти на 192.168.1.1 через сетевое подключение
Проводное соединение в этом плане легче. Для его установления нужно:

После этого можно проверить подключение по локальной сети и если проблем нет, как было показано выше, открывать браузер и вводить нужный адрес.
Что делать, если не получается зайти в роутер
Если соединение исправно и никаких неполадок нет, а страница с кабинетом пользователя недоступна, нужно проверить несколько настроек как самого устройства, с которого пользователь пытается войти, так и роутера. Есть несколько возможных проблем, препятствующих входу в «админку», рассмотрим самые популярные из них.
Интернет работает, но не открывается страница настроек
Чаще всего такие проблемы с доступом бывают при попытке настроить роутер с помощью устройства, у которого доступно как беспроводное, так и проводное соединение с ним, например, ноутбука. В таком случае может наблюдаться конфликт адресов и страница личного кабинета грузиться не будет. Для исправления проблемы нужно оставить активным либо подключение по воздуху, либо по проводу. Стоит заметить, что приоритет при двойном подключении отдаётся именно второму виду, так что нелишним будет проверить патч-корд на повреждения жил.
Другая распространённая причина того, что интернет доступен, но не пускает - иной адрес. Лучше перепроверить информацию на нижней крышке или обратиться к руководству пользователя, очень часто в нём указываются альтернативные адреса для попадания в настройки маршрутизатора.
И последняя, очень распространённая - неправильная конфигурация адаптера. В его свойствах может быть отключено автоматическое определение IP, DNS или обоих этих пунктов, доступ к админке роутера может быть ограничен. Проверить это можно так:

Локальный адрес должен открыться.
Интернет и вход в личный кабинет не открываются
Самое первое, что нужно сделать - проверить индикацию на самом роутере. В исправном состоянии она должна быть примерно такой (результат отличается в зависимости от модели):
Первый светодиод - индикатор включения, второй - настройки, третий - исправности беспроводного соединения, а выделенный стрелкой - успешное соединение с интернетом. Если именно эта лампочка не горит, нужно проверять, исправен ли приходящий в роутер кабель. Проблема может быть на стороне провайдера Билайн , Ростелеком или другого, а значит, нужно разбираться с ним.
Если горит только лампочка включения или все сразу, нужно сбросить настройки роутера до значений по умолчанию. Для этого нужно найти кнопку Reset на задней крышке устройства и зажать её до тех пор, пока сведодиоды не замигают. Если она утоплена в корпус для предотвращения случайного нажатия, придётся делать это с помощью ручки или иглы. После этого можно будет войти в панель администрирования без проблем.
Ошибка при вводе адреса http://192.168.1.1
Современные браузеры, например, Google Chrome, совмещают функции поисковой строки и ввода гиперссылок. Поэтому, при наборе IP-адресов можно увидеть неправильные подсказки:
Ни один из представленных на нём вариантов не правилен. Нужно вводить только цифры и не полагаться на подсказки поисковых систем.
Проблемы с браузером
В некоторых случаях, если использовать встроенный в систему Windows 10 браузер Microsoft Edge, войти в кабинет пользователя будет нельзя. Онне полностью поддерживается вендорами оборудования, которые блокируют административные функции из него. При этом, вместо экрана входа главная страница просто перезагрузится или выполнится поиск Bing в браузере:
В таком случае лучше просто сменить браузер на один из вышеперечисленных.
Режим инкогнито
Эта проблема встречается в браузерах на движке Chromium. Они поддерживают большое количество расширений, устанавливающихся из специального магазина и способных блокировать различный контент на странице. Поэтому, если это содержимое важно для работы интерфейса настройки роутера, нужно исключить влияние расширений на его отображение. Самый быстрый способ проверить это - запустить режим инкогнито. В нём по умолчанию отключены любые расширения и не подгружаются сторонние куки-файлы.
Сделать это просто - нажать на кнопке, выглядящей как три точки в правом верхнем углу бара с адресной строкой и выбрать «Новое окно в режиме инкогнито». В него можно перейти и комбинацией клавиш Ctrl+Shift+N:
Если проблема не устранена, нужно проверить, не стоят ли галочки, разрешающие запуск расширений в режиме инкогнито в меню управления ими:

Отключение прокси
Быстрее всего это можно сделатьс помощью строки поиска Windows:

Отключаем антивирус и фаервол
В ОС Windows 10 средство против вирусов и межсетевой экран объединены в один компонент под названием «Защитник Windows». Чтобы его отключить, нужно:

Частые вопросы по администрированию роутера
Здесь собраны самые популярные задачи, с которыми сталкивается пользователь при работе с беспроводными роутерами.
Адрес роутера 192.168.1.1 доступен, но не пускает по admin - admin
Существует только два варианта решения этой проблемы. Доступность адреса показывает, что конфигурация внутреннего ПО не менялась, а значит, исчерпав варианты можно сделать Reset с помощью специальной кнопки, как описано выше и получить комбинацию «admin - admin»для входа. Отсутствие же реакции на эти логин и пароль означает, что они были изменены, а потому нужно обратиться к человеку, который настраивал пользователю оборудование или вспомнить новую комбинацию самостоятельно.
Что сделать в 192.168.1.1 чтобы настроить интернет
Настройки отличаются от провайдера к провайдеру, но сегодня поставщики услуг стараются наладить работу новых устройств в сети по принципу Plug and Play. То есть, каких-то специальных действий не требуется ни от специалиста, который устанавливает роутер, ни от пользователя. Исключение составляют только залоченные на определённого оператора модели. При этом нужно обращаться в техподдержку.
Как установить или сменить пароль личного кабинета 192.168.1.1
Разберём на примере модели TL-WR841N от TP-Link. Для смены или установки пароля нужно:
- Войти в кабинет и перейти в боковом меню на пункт «Системные инструменты», а в нём выбрать подпункт «Пароль»:
- Далее нужно заполнить все имеющиеся поля. Если имя и пароль меняются впервые, их предыдущие значения будут «admin».
- После этого достаточно нажать кнопку «Сохранить».
Смена пароля производится мгновенно и его сохранение приводит к выходу из кабинета, чтобы пользователь сразу смог ввести новые учётные данные.
У многих пользователей возникают проблемы при входе на страницу настройки модема, при подключении к Интернету или обновлении W-Fi роутера.
В частности, сложности могут возникнуть из-за того, что некоторые просто не знают где нужно вводить вот этот адрес: http://192.168.1.1 (если НЕ ПОЛУЧАЕТСЯ войти, читайте статью полностью) по которому собственно и настраивается модем. Всё очень просто, этот адрес нужно вводить в адресной строке любого Интернет-браузера, например Opera, Firefox, Internet Explorer или Google Chrome.
Также некоторые вводят всё правильно и в нужном месте но эта страница не доступна по некоторым причинам. Пишет что-то вроде: «Невозможно подключиться или установить связь с сервером». Или пишет: « » или «подключение ограничено или отсутствует».
Вот такую ошибку при входе по ip-адресу 192.168.1.1(логин и пароль admin admin) может выдавать браузер Mozilla Firefox:
Дословно ошибка звучит так: «Время ожидания соединения истекло. Время ожидания ответа от сервера 192.168.1.1 истекло. Возможно, сайт временно недоступен или перегружен запросами. Подождите некоторое время и попробуйте снова.
Если не можете загрузить ни одну страницу — проверьте настройки соединения с Интернетом. Если ваш компьютер или сеть защищены межсетевым экраном или прокси-сервером — убедитесь, что Firefox разрешён выход в Интернет.» И предлагает нажать на кнопку «Попробовать снова».
Похоже выглядит и проблема при входе и в Интернет-браузере Google Chrome:

Текст такой — «Не удается получить доступ к сайту. Превышено время ожидания ответа от сайта 192.168.1.1. Попробуйте сделать следующее: Проверьте подключение к Интернету. Проверьте настройки прокси-сервера и брандмауэра. «ERR_CONNECTION_TIMED_OUT». И предлагает «Перезагрузить страницу».
Ещё проблема может возникнуть при вводе логина и пароля для входа на (стандартный логин: admin или administrator, пароль либо такой же как логин либо оставляем поле пустым, в некоторых моделях пароль может быть 1234). Ещё например логин и пароль для входа в админ-панель модема могут быть изменены со стандартных на другие, пользовательские, и тогда вы тоже не сможете войти на сайт настройки.
Проблемы при настройке Интернета, зайти в роутер http://192.168.1.1 вход в admin admin.
Первое — убедитесь что модем включен. После включения модема, если вы впервые настраиваете модем или только что приобрели, а также для сброса настроек на заводские/стандартные установки, возьмите скрепку или зубочистку и надавите на маленькую кнопочку «Reset» на корпусе (если вы не нашли её, просто пропустите этот шаг).
Второе — подключите сетевой кабель (Ethernet) от устройства к сетевой плате на задней стороне корпуса компьютера. На этом этапе также нужно убедиться исправна ли ваша сетевая плата. В настройках сетевых подключений (в Windows 7 «Панель управления»-«Сеть» и «Интернет»-«Сетевые подключения», или «Центр управления сетями и общим доступом»-«Изменение параметров адаптера») на значке «Подключение по локально сети» не должно быть крестика и надписи «сетевой кабель не подключен». Здесь же, нажмите правой кнопкой на этом значке и если подключение по сети не работает, нажмите «Включить».




Третье — настройка сетевого подключения (можете попробовать пропустить этот шаг и перейти к следующему, если подключиться не получится, тогда вернётесь к нему). Для успешного подключения к адресу 192.168.1.1 admin admin нужно чтобы и компьютер и модем находились в одной подсети.
Для этого в настройках сетевого подключения («Подключение по локальной сети», как в предыдущем шаге) нажмите на значке правой кнопкой мыши, перейдите в «Свойства», кликните на настройки TCP/IP v.4. Если у вас стоит отметка «Получать IP-адрес автоматически», переставьте на «Использовать следующий адрес» (Ручная установка) и введите например такой 192.168.1.115 и сохраните настройки.
Четвёртое — открываем любой браузер: Opera, Firefox, IE, Chrome. Вводим в адресной строке, где вы обычно вводите название сайтов, http://192.168.1.1 . Если всё настроено правильно, должно высветиться окно для ввода логина и пароля. Почти для всех моделей устройств пара логин/пароль будет такой: admin/admin (вариации admin/пустое поле, administrator/administrator, admin/1234, administrator/пустое поле).
Если не под одним из этих логинов вы не смогли зайти на 192.168.l.l, тогда вам нужно сбросить настройки на стандартные, как в первом шаге. Если это не помогло, читайте инструкцию для вашего устройства, возможно у вас другая комбинация логина и пароля для входа.

Настройка роутера, Wi-Fi, точки доступа, внешней антенны и другого сетевого оборудования.
Возможны и другие вариации устройств (роутеры, Wi-Fi, точки доступа, внешние антенны, усилители сигнала и другое сетевое оборудование) и следующих IP-адресов, например 192.168.0.1 (для Dlink), 192.168.0.50, 192.168.2.2, 192.168.2.1, 192.168.1.254, 192.168.1.2 и др. Способ подключения к этим устройствам зачастую аналогичен. Этот подход может также использоваться для настройки устройств различных производителей, например, D-link, Zyxel, TP-link и т. д.
В завершении, можем вам посоветовать — внимательно изучите инструкцию к вашему устройству, там должны быть подробно и на русском языке, описаны все шаги по его подключению и настройке. Ждём ваших вопросов в комментариях.
Уже несколько раз встречал вопросы с проблемами, которые возникают при входе в настройки разных моделей роутеров (и разных производителей: TP-Link, Asus, D-Link, Netgear т. д.) . Проблема заключалась не в том, что нет доступа к странице настроек по одному из адресов (192.168.1.1, 192.168.0.1) , а в том, что не подходит пароль, или логин. Который нужно вводить для того, что бы получить доступ к настройкам маршрутизатора.
Практически, все были уверены, что вводят правильный пароль и логин. Но окно с запросом пароля/логина просто перезагружается и все, в настройки войти невозможно. Стандартные (как правило admin и admin) , так же не подходили, а народ утверждал, что параметры для входа в панель управления не менялись.
Если нажать Отмена , то появится окно с ошибкой и некоторыми рекомендациями (это на примере TP-Link) . Ошибка как правило появляется на английском, я перевел (точнее Хром перевел:)) .
Проблема понятна, переходим к советам по решению.
Уточняем пароль (логин) по умолчанию, пробуем другой браузер
Если вы еще не меняли имя пользователя и пароль в настройках маршрутизатора, то первым делом, я рекомендую уточнить, какие данные по умолчанию используются на вашем сетевом устройстве. Обычно, эти данные указаны снизу маршрутизатора (или где-то сзади, должна быть наклейка с необходимой информацией) .
Видите, на скриншоте выше, данные по умолчанию – admin и admin. Такие данные используются практически на всех маршрутизаторах. Только в Zyxel, если я не ошибаться, пароль 1234.
Пробуйте войти под параметрами, которые используются по умолчанию. Не получается? Ок, идем дальше.
Попробуйте войти через другой браузер, или с другого компьютера.
Если вы например заходите с браузера Хром, или Опера, и ничего не получается, то попробуйте Internet Explorer (или наоборот) . Так же, можете попробовать очистить кэш браузера.
Если смена браузера так же не помогла, то попробуйте зайти в настройки с другого компьютера, или даже с планшета (смартфона) , по Wi-Fi.
Роутер по прежнему не принимает логин/пароль? Продолжаем.
Вы сменили стандартный логин/пароль и забыли его?
И такое бывает (знаю не по наслышке ) . В такой ситуации, самый нормальный и правильный выход, это сделать сброс настроек роутера. После сброса настроек, пароль и логин будут использоваться те, которые указаны на корпусе устройства (те, что по умолчанию) .
О том, как сбросить все параметры, я писал в отдельной статье . Там все очень просто. Нужно только на несколько секунд нажать определенную кнопку.
Перед тем как делать сброс параметров, вы должны понимать, что роутер придется настраивать заново. Задавать параметры для подключения к интернету, настраивать Wi-Fi и т. д.
Универсальный способ
Универсальным способом я бы назвал все тот же сброс параметров. Бывает, что роутер просто заглючил, или еще что-то, сброс всех настроек должен его оживить. Но, встречаются случаи, когда даже после сброса всех параметров, маршрутизатор отказывается принимать парль для входа в панель управления. В таком случае, возможно, есть какие-то технические проблемы.
Чем больше людей пользуются широкополосным доступом в Интернет, тем чаще возникает вопрос — как зайти в настройки Wi-Fi роутера?! Многие даже знают, что для входа в настройки роутера используется IP 192.168.1.1 , или реже — . И тем не не менее, с доступом к веб-конфигуратору возникают постоянно какие-то непонятные истории, заставляющие пользователя бороздить Интернет в поисках ответа — как войти на 192.168.1.1 для настройки роутера. Эта инструкция в полной мере ответить на все Ваши вопросы и поможет разобраться во всех основных тонкостях, связанных с доступом к параметрам конфигурации беспроводного маршрутизатора.
О чём мы будем говорить? Для начала, я проведу небольшой «ликбез» и расскажу в кратце что это за адреса 192.168.0.1 и 192.168.1.1, зачем они нужны в домашней сети, куда их надо вводить, чтобы зайти на страницу с настройками роутера и что делать, если это сделать не получается?!

Чаще всего такие вопросы интересуют тех, кто только-только подключился к Интернету, купил для этого Вай-Фай роутер и дальше не знает что со всем этим добром делать! Так уж устроены современные сетевые устройства, что перед тем, как поставить его на сеть, необходимо изменить базовые параметры конфигурации на те, что рекомендуются провайдером, к которому Вы подключены. Открыть настройки роутера придётся и в том случае, если перестал работать Интернет из-за того, что слетели настройки, либо когда нужно изменить пароль на WiFi или какие-либо иные опции. Причём, какой бы маршрутизатор у Вас не использовался — Asus, Zyxel Keenetic, Tp-Link, D-Link, NetGear, Trendnet, Tenda, Linksys или что-то иное — процесс входа в веб-интерфейс роутера через IP-адрес 192.168.1.1 (или любой другой) практически везде одинакова и ничем не отличается!

IP 192.168.1.1 — что это за адрес и как им пользоваться
Любое современное устройство доступа в сеть Интернет, будь то ADSL-модем, WiFi-роутер или оптический терминал xPON — это целый мини-компьютер! У него есть свой процессор и оперативная память, а управляется он специальной операционной системой. Потому не стоит удивляться такому обилию разнообразных настроек и функций, которыми наделены современные маршрутизаторы. К этому мини-компьютеру обычно подключаются две сети:
- WAN или Wide Area Network — это внешняя сеть, приходящая с кабелем провайдера.
- LAN или Local Area Network — это Ваша домашняя сеть, в которой будет компьютер, ноутбук, телефоны, планшеты и Смарт ТВ телевизор.

Так вот 192.168.1.1 — это IP-адрес роутера в локальной сети, используя который можно войти в его настройки. Этот же Ай-Пи является шлюзом для домашней сети.
В последнее время, производители стали наравне с этим присваивать обычным домашним Вай-Фай маршрутизаторам доменные имена в локальной сети. Самые яркие примеры:
Asus - asusrouter.com TP-Link - tpinklogin.net, tplinkwifi.net или tplinkmodem.net Zyxel Keenetic - my.keenetic.net NetGear - routerlogin.net Роутеры Ростелеком - http://rt
То есть в адресной строке Вашего веб-браузера вместо Ай-Пи адреса 192.168.1.1 надо ввести символьное имя и нажать на кнопку «Enter».
Как узнать IP адрес WiFi роутера
Как я уже сказал выше, для организации домашней сети и доступа к управлению, у каждого роутера есть свой локальный IP-адрес, через который он будет доступен для всех клиентов. Он же будет указан в качестве шлюза у всех к нему подключившихся гаджетов. Как узнать адрес роутера? Да очень просто. Берём его в руки и переворачиваем. Для примера покажу стикер на модеме Netis DL4320:

На обратной стороне корпуса будет наклейка, на которой написана вся основная информация о сетевом устройстве — производитель, модель, серийный номер. Так же, в отдельной области, будет прописан и IP-адрес роутера — 192.168.1.1, 192.168.0.1 или какой-либо иной. Именно этот набор цифр надо будет ввести в адресной строке браузера.
Если вместо Ай-Пи будет прописан символьный адрес, то вводит уже надо будет его. Пример — WiFi-роутер TP-Link TL-MR4320:

Кстати, логин и пароль для входа в роутер через 192.168.1.1 написан там же. Как правило, это имя пользователя — admin и пароль — admin .
Если на устройстве вдруг нет наклейки, то воспользуйтесь инструкцией от производителя.
Как войти на 192.168.1.1 в настройки маршрутизатора
Давайте по шагам рассмотрим как правильно подключить и сделать вход в настройки роутера через 192.168.1.1 для начинающих!
Шаг 1. Начинаем с того, что cначала необходимо правильно подключить к нему свой компьютер или ноутбук, используя который мы будем выполнять дальнейшую настройку маршрутизатора:

Лучше всего это делать через комплектный сетевой LAN-кабель. Схему подключения Вы видите на рисунке. То есть один его конец подключаем в сетевую карту ПК или ноут, а второй — втыкаем в LAN-порт на роутере. Вообще, войти на 192.168.1.1 можно и через WiFi, но для этого надо либо знать пароль от его Вай-Фая, либо иметь возможность нажать на . на маршрутизаторе, после чего в течение двух минут подключиться.
Как только Вы подключитесь к сетевому устройству, операционная система Windows может автоматически поставить статус соединения «Ограниченно», или «Без доступ к интернету». Пугаться не стоит — это нормально. Так как девайс не настроен, то и доступа в глобальную паутину у него нет! На доступ к веб-конфигуратору это не влияет!
Шаг 2. Запускаем веб-браузер. Вы можете использовать абсолютно любой обозреватель, но я бы всё же порекомендовал воспользоваться либо Google Chrome, либо Microsoft Edge. Как вариант, подойдёт Opera. А вот с Firefox’ом иногда возникают проблемы с разметкой и работой интерактивных элементов,

Шаг 3. В адресной строке, где обычно Вы пишете адрес сайта, наберите IP-адрес роутера — http://192.168.1.1 (или http://192.168.0.1 в зависимости от того, что указано у него на наклейке). Нажимаем кнопку «Enter». Если всё настроено верно и никаких проблем нет — должно появиться окно с полями для ввода логина и пароля, как на картинке выше. Введите данные для авторизации, чтобы открыть веб-интерфейс. Обычно используется для входа на 192.168.1.1 логин admin , пароль admin . На некоторых моделях D-Link пароль может не запрашиваться. На маршрутизаторах Tenda имя пользователя и пароль вообще могут не запрашиваться вовсе!
Доброго часа!
Чтобы получить доступ к интернету на компьютере, ноутбуке, телефоне и других устройствах, необходимо соответствующим образом настроить Wi-Fi роутер . Ну а для настройки роутера - необходимо зайти в его веб-интерфейс, IP-адрес которого в большинстве случаев 192.168.1.1, либо 192.168.0.1 (отсюда, собственно, и название статьи 👌) .
Отмечу сразу, что эти IP-адреса актуальны для большинства моделей роутеров: D-Link, ZyXEL, TP-Link, Tenda, ASUS и др. Если у вас какой-нибудь экзотический роутер от Xiaomi - то в нем используется адрес несколько отличный 192.168.31.1 (кстати, ниже покажу как можно узнать какой IP вам требуется для вашего устройства) .
В общем, в статье далее я разберу текущий вопрос по входу в роутер подробно на своих примерах с комментариями каждого шага (получится своего рода инструкция, и надеюсь, что она будет доступна для понимания даже начинающим пользователям).
Как зайти по IP 192.168.1.1 / 192.168.0.1
Вариант 1
1) Запустите браузер Internet Explorer или Edge. Именно их, так как они предустановлены в Windows, и разработчики роутеров тестируют свое ПО под-них...

2) В адресную* строку введите IP 192.168.1.1 и нажмите Enter (если вышла ошибка, попробуйте IP 192.168.0.1 , а после 192.168.10.1 ). Образец см. на скриншоте ниже.
Примечание : если у вас откроется Google, Yandex и др. с результатами поискового запроса - то наверняка вы ввели IP не в адресную строку, а в поисковую (либо вместе с IP написали какие-нибудь символы или слова).

3) Если IP указан корректно, никаких проблем с роутером и подключением нет - вы должны увидеть страничку с (как у меня на рисунке ниже).
В некоторых случаях перед входом необходимо будет указать логин и пароль - попробуйте использовать слово admin (либо см. документацию к вашему устройству).

Важно!

Если при входе в веб-интерфейс появилось окно с просьбой указать логин и пароль (Login, Password), то попробуйте:
1. сначала в качестве логина указать admin и нажать Enter;
2. если войти не получилось, то укажите и в качестве логина, и в качестве пароля admin и нажмите Enter;
Вариант 2
1) Если вы пользуетесь современной ОС Windows 8/10 - то войти в роутер можно достаточно быстро, воспользовавшись проводником (при условии, что не были изменены настройки сетевых подключений) .
Откройте любую из папок на диске и кликните в левой части окна по вкладке "Сеть" . В подразделе "Сетевая инфраструктура" должно появиться устройство "Wireless... Router" (см. скрин ниже).
Кликните по нему правой кнопкой мышки и перейдите по ссылке "Просмотр веб-страницы устройства" .


Из-за чего не получается войти в настройки роутера
Роутер не подключен к компьютеру/ноутбуку
И так, важный момент : чтобы войти в настройки роутера - ваш компьютер/ноутбук должен быть к нему подключен! Причем, желательно чтобы это подключение было не по Wi-Fi, а с помощью сетевого кабеля (обычно, такой всегда идет в комплекте к роутеру).

Типовой маршрутизатор - вид сзади
Обратите также внимание на сам роутер: моргают ли на нем светодиоды?! Если ни один из них не горит - скорее всего устройство просто выключено (или есть неисправность).
Еще один важный момент : при подключении сетевого кабеля от роутера к ПК (ноутбуку), либо подключении к Wi-Fi сети, у вас в трее Windows должен загореться значок сети (скорее всего он будет с восклицательным знаком "Без доступа к интернету" , так как доступ к интернету настраивается после, в роутере...) .

Подключение к Wi-Fi выполнено
Если же Windows ВООБЩЕ никак не реагирует на подключение/отключение сетевого кабеля от роутера, и в трее горит на красный крестик - налицо проблема либо с сетевой картой компьютера (драйвера, тех. неисправность, устройство выключено и пр.) , либо с роутером.

В помощь!
Что делать, если нет сетевого подключения, Windows сообщает, что кабель не подключен (но это не так!) -
Неправильный IP-адрес настроек роутера
Как бы это странно не звучало, но в попытках зайти по адресу 192.168.1.1 (который является в большинстве случаев адресом по умолчанию для входа в настройки роутера) , возможно, Вы упускаете главное! У некоторых моделей роутеров адрес для входа - несколько отличный от этого (прим.: встречаются также 192.168.1.1 и 192.168.10.1) .
Вообще, информацию о IP, чаще всего, можно найти прямо на корпусе устройства (обычно есть наклейка с тыльной стороны корпуса). Например, на рисунке ниже показан роутер D-link, у которого адрес для входа в настройки 192.168.0.1 !
Будьте внимательны, вот так вот из-за одной цифры можно просидеть весь вечер перед монитором 👀

Роутер D-Link - наклейка на корпусе: адрес для входа в настройки - 192.168.0.1
Кстати, обратите внимание, что помимо адреса, на таких наклейках также указывается пароль и логин для доступа к веб-интерфейсу устройства.
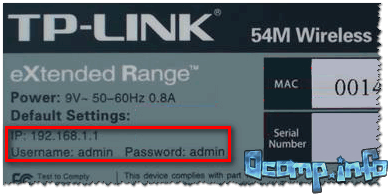
Примечание!
Так же подобная информация о адресе страницы настроек роутера всегда указывается в документах, которые шли вместе с ним. Причем, в руководстве так же указаны пароль и логин для доступа (как правило они совпадают: admin/admin) .
Стоит отметить еще один момент : IP-адрес веб-интерфейса роутера можно узнать с помощью (актуально, если вы подключены к роутеру).
Используйте простую команду ipconfig (пример ниже).

Среди появившихся параметров сети, найдите свое подключение и посмотрите строку . Именно в ней и будет значится искомый нами IP.

Некорректные настройки маршрутизатора
Может так быть, что заводские настройки роутера (прим. : те, которые показаны на наклейке, или отражены в документах к устройству) могли быть кем-то поменяны (например, продавцами в магазине 👀). В таком случае хорошим вариантом будет сбросить настройки.
Для сброса настроек на всех типовых маршрутизаторах с задней стороны корпуса, рядом с сетевыми портами, есть небольшая кнопка - часто, она помечается как Reset . Эту кнопку необходимо зажать на 5-10 секунд (обычно используют карандаш или ручку).
После того, как настройки будут сброшены, попытайтесь снова войти по 192.168.1.1.

Кнопка сброса настроек маршрутизатора
В помощь!
Как сбросить настройки роутера [восстановление заводских настроек] -
В браузере включен VPN, турбо-режим и пр.
Некоторые настройки браузера (а так же и его плагины) могут не позволять открывать некоторые локальные адреса (в том числе и веб-интерфейс роутера). Например, режимы турбо или , которые направлены на безопасность и ускорение работы браузера, не дадут вам войти в настройки роутера!
Такие режимы есть во многих браузерах: например, в Opera или Яндекс-браузере (чтобы отключить подобные опции, достаточно открыть меню настроек).

Был изменен файл hosts
Hosts - это системный файл в Windows, при изменении которого, можно перенаправить браузер совсем на другой адрес (т.е. вы будете пытаться зайти на 192.168.1.1, а по факту будет открываться совсем другая страничка, возможно, которая даже не существует!).
Обычно, подобный файл пользователи могут поменять по неосторожности, либо это делают за них вирусы. Как бы там ни было, при наличии проблемы со входом в настройки роутера - рекомендую восстановить файл hosts .
Как восстановить файл hosts (способ актуален даже при вирусном заражении):
- Сначала необходимо скачать антивирусную утилиту AVZ - см. здесь:
- Далее запустить ее, и нажать по меню "Файл/Восстановление системы" ;
- Затем в списке отметить опцию "Очистка файла hosts" , и нажать кнопку "Выполнить отмеченные операции " (см. рисунок ниже).
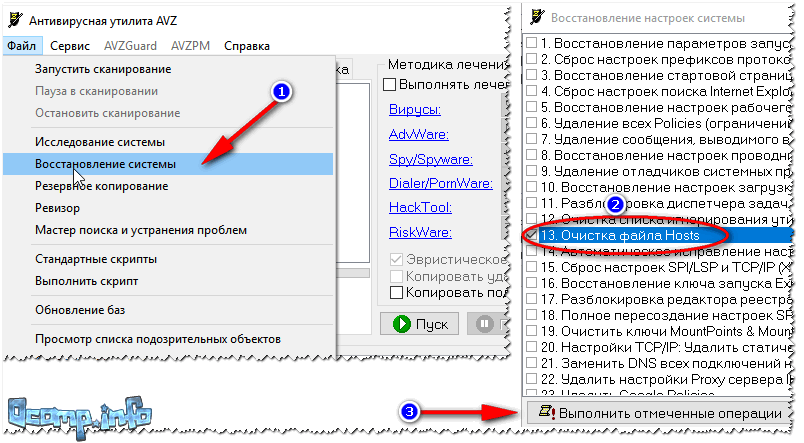

Брандмауэр или антивирус блокирует соединение
Некоторые антивирусы могут блокировать доступ к настройкам роутера в целях безопасности. Например, подобное делал Norton Antivirus при выставлении максимального уровня безопасности.
Поэтому на время диагностики и поиска причины проблем - рекомендую отключить на время антивирус. Дабы в современных программах делается это 2-кликами мышки (пример на AVAST приведен ниже).

Что касается брандмауэра - то эта специальная программа защищает систему при работе в сети (блокирует доступ к портам для нежелательных приложений). Причем, если вы не устанавливали никакие антивирусные утилиты - то у вас почти наверняка включен брандмауэр, встроенный в Windows. И он вполне может "не пускать" на 192.168.1.1...
Как отключить брандмауэр в Windows:
- Нажать сочетание кнопок WIN+R , ввести команду firewall.cpl и нажать Enter (так быстрее, чем через панель управления) ;
- Затем в колонке слева нужно открыть ссылку "Включение и отключение брандмауэра в Windows " (см. рисунок ниже).


После, сохраните измененные параметры и попробуйте снова войти в настройки роутера.
Не установлено автоматическое получение IP и DNS
Нередко причина невозможности войти в настройки роутера кроется в заданных настройках сетевого подключения (например, часто они остаются для старого оборудования).
Чтобы проверить и изменить эти параметры, необходимо:
- нажать Win+R , чтобы появилось окно "Выполнить" ;
- ввести в строку "Открыть" команду ncpa.cpl и нажать OK;
- далее вы увидите окно со всеми сетевыми подключениями (его, кстати, можно открыть через Windows);
- в этом окне нужно открыть свойства текущего подключения (если используете Wi-Fi - то его название обычно "Беспроводная сеть" , если роутер подключен через сетевой кабель - то название будет "Подключение по локальной сети" , либо "Ethernet" , как у меня на рисунке ниже) ;

- Получать IP-адрес автоматически;
- Получать адрес DNS-сервера автоматически.
Сохраните настройки и перезагрузите компьютер. Затем попробуйте снова войти в настройки роутера.
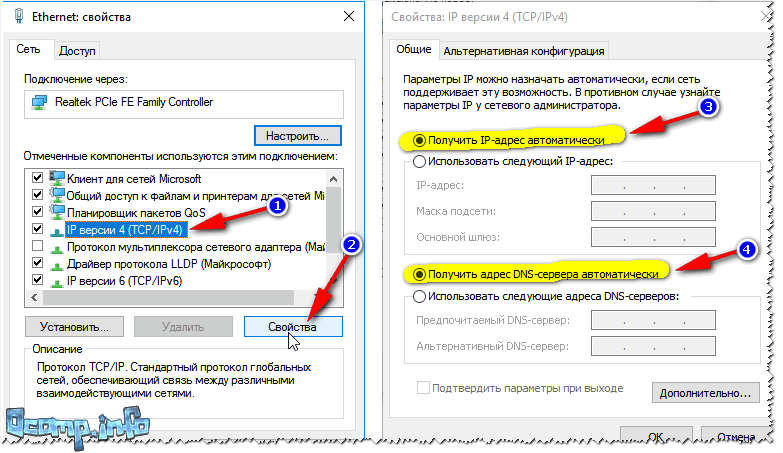
Свойства IP версии 4 (TCP/IPv4)
На этом откланиваюсь, надеюсь мои скромные советы помогут вам настроить работу маршрутизатора.