На самом глобальном уровне, интерфейс 1С:Документооборота представляет собой совокупность панелей
, на каждой из которых отражается определенная информация. Расположение панелей каждый пользователь может настроить под себя (через меню Вид -> Настройка панелей
). Также, расположение панелей всегда можно вернуть к типовому виду по кнопке Стандартные
:
На панели разделов (по умолчанию вверху) располагается лента; состав ее элементов может быть задан пользователем через меню Вид -> Настройка панели разделов . Там же можно указать, как показывать раздел - пиктограммой, или текстом, или оба варианта сразу:
Выставленные вручную настройки всегда можно сбросить к первоначальным:
Открыв какой-то элемент разделов, пользователь видит навигацию внутри него - то есть пункты меню этого раздела:
Элементы, отображаемые в панели навигации, а также команды, можно настроить в рамках предложенных конфигурацией в меню Настройка навигации и Настройка действий :
Выбираем желаемые для отображения в навигации команды:
Окна объектов конфигурации настраиваются разработчиком и тюнингуются пользователем как и все управляемые формы 1С-приложений.
Вопрос 13.19 экзамена 1С:Профессионал по Документообороту. Интерфейс 1C:Документооборот состоит из:
- панель Разделов
- панель навигации
- панель действий
- верны варианты 1 и 2.
- верны варианты 1, 2 и 3.
Вопрос 13.04 экзамена 1С:Профессионал по Документообороту. В любом Разделе программы имеется:
- рабочая область.
- список объектов, отражающий текущую команду из панели навигации.
- панель команд.
- верны варианты 1 и 2.
- верны варианты 1, 2 и 3.
Вопрос 13.32 экзамена 1С:Профессионал по Документообороту. Панель раздела может отображать на закладках:
- только текст.
- только картинку.
- только картинку и текст.
- верны варианты 1 и 2.
- верны варианты 1, 2 и 3.
Вопрос 13.31 экзамена 1С:Профессионал по Документообороту. Панель навигации может быть:
- настроена пользователем самостоятельно.
- скрыта совсем.
- администратор может выполнить единую настройку для всей программы.
- верны варианты 1 и 2.
- верны варианты 1, 2 и 3.
(неактуально) Вопрос 14.31 экзамена 1С:Профессионал по Документообороту. Для настройки панели действий нужно вызвать контекстное меню:
- на панели Разделов.
- на панели навигации.
- на панели действий.
- верны варианты 1 и 3.
- верны варианты 1, 2 и 3.
Вопрос 13.51 экзамена 1С:Профессионал по Документообороту. Чтобы вернуться к стандартному составу любой панели необходимо:
- в форме настройки выполнить команду "Установить стандартные настройки".
- на данной панели выполнить команду контекстного меню "Установить стандартные настройки".
- выполнить настройку по образцу, например по демобазе, входящей в состав поставки.
- выполнить команду "Установить стандартные настройки" в разделе "Настройки и администрирование".
- верны варианты 1 и 4.
Вопрос 13.44 экзамена 1С:Профессионал по Документообороту. Рабочая область может содержать:
- диалоговую форму.
- команду-ссылку.
- несколько диалоговых окон.
- верны варианты 1 и 3.
- верны варианты 1, 2 и 3.
Вопрос 13.36 экзамена 1С:Профессионал по Документообороту. Пользователь на размер панелей влиять:
- может, сдвигая границу областей.
- не может, области занимают минимальную площадь.
- администратор может произвести настройку размера панелей/ задавая им точное значение размера.
- на размер панели Разделов пользователь влиять не может.
- верны варианты 1 и 4.
Управляемая форма настраивается:
- жестко задана разработчиками.
- пользователем самостоятельно.
- только администратором.
- верны варианты 2 и 3.
- верны варианты 1 и 3.
Вопрос 13.50 экзамена 1С:Профессионал по Документообороту. Форма любого объекта настраивается с помощью:
- администратора.
- команды "Настроить форму" в меню "Еще".
- команды "Настроить форму" в панели навигации.
Вопрос 13.40 экзамена 1С:Профессионал по Документообороту. При настройки формы списка в управляемой форме можно задать:
- сортировку.
- группировку.
- отбор и оформление.
- верны варианты 1 и 2.
- верны варианты 1, 2 и 3.
Вопрос 13.01 экзамена 1С:Профессионал по Документообороту. В значения группировки при настройке формы списка можно выбрать:
- только одно значение колонки из списка.
- несколько значений колонок из списка.
- несколько значений любых реквизитов объекта, даже тех, которые, в принципе, не представлены в списке.
Вопрос 13.38 экзамена 1С:Профессионал по Документообороту. При настройке карточки любого объекта конфигурации можно:
- включить/выключить видимость любого элемента диалоговой формы.
- переместить любой элемент диалоговой формы в пределах формы.
- сгруппировать произвольным образом элементы диалоговой формы.
- верны варианты 1 и 2.
- верны варианты 1, 2 и 3.
Вопрос 13.10 экзамена 1С:Профессионал по Документообороту. Для настройки карточки нужно:
- выполнить команду "Изменить форму" из меню "Еще" .
- выполнить команду "Изменить форму" из панели навигации.
- обратиться к администратору, так как обычный пользователь не имеет прав на настройку диалоговых форм.
- верны варианты 1 и 2.
- верны варианты 1, 2 и 3.
Вопрос 13.27 экзамена 1С:Профессионал по Документообороту. Настройки карточки документа:
- можно скопировать другому пользователю в разделе "Настройка и администрирование".
- копировать другим пользователям нельзя.
- можно выполнить сразу для всех пользователей системы.
- верны варианты 1 и 3.
- верны варианты 2 и 3.
Это вторая часть статьи о настройке интерфейса «Такси», появившегося в приложении «1С:Предприятие 8.3». В я рассказывал о том, как добавлять в интерфейс новые панели и менять их расположение в соответствии со своими предпочтениями. Во второй части я научу вас управлять разделами приложения и их содержимым, а также менять параметры начальной страницы интерфейса.
На расположенном ниже скриншоте интерфейс выглядит так, как мы заставили его выглядеть на прошлом занятии. Для меня такой рабочий вид не очень удобен. Я предпочитаю, когда панель разделов находится слева, как это сделано по умолчанию. И дело не только в привычке. Просто когда все разделы компактно собраны с одной стороны, их все можно охватить одним взглядом, чего не скажешь о растянутом меню в верхней части интерфейса.
Но поскольку на скриншотах боковое меню занимает слишком много пространства, я оставлю разделы в том месте, куда мы их перенесли. Хотя вам я рекомендую оставить это меню там, куда его поместили сами разработчики.
Здесь и далее используются скриншоты, созданные с помощью «1С:Зарплата и управление персоналом 3.0» , но, как я уже говорил в предыдущей статье, эти настройки актуальны для всех новых конфигураций, поскольку интерфейс «Такси» используется и в них тоже.
Итак, следующая функция, о которой я хочу вам рассказать, — это настройка панелей разделов. Она позволяет удалять из интерфейса отдельные разделы.
Тут может возникнуть вопрос о том, зачем кому-то может понадобиться удалять из программы целые разделы операций. На самом деле все очень просто. Допустим, у вас небольшая фирма, в которой персоналом и зарплатой занимается всего один сотрудник. Конечно, в таком случае удалять ничего нельзя, поскольку время от времени он будет пользоваться всеми доступными инструментами.
Но предположим, что у вас в штате есть специалист по кадрам, ведущий кадровый учет, и бухгалтер по заработной плате. Кадровику не нужен расчет зарплаты, как и бухгалтеру — кадровые операции. Поэтому каждому из этих специалистов можно оставить только те разделы, которые им действительно нужны, чтобы лишние элементы не отвлекали ваших сотрудников от работы.
Конечно, некоторые объекты в рамках своих полномочий используют и кадровики, и бухгалтеры. Например, больничные листы или отпуска. Но, как правило, доступ к таким объектам дублируется в соответствующих разделах.
Чтобы удалить или добавить удаленный ранее раздел, нужно в подразделе настроек «Вид» выбрать функцию «Настройка панели разделов».
В открывшемся окне легко удалить любые элементы из интерфейса и вернуть их обратно. Это можно сделать несколькими способами.
Во-первых, можно воспользоваться кнопками «Добавить», «Добавить все», «Удалить» и «Удалить все». Если вы не пользуетесь кнопкой, удаляющей или добавляющей все возможные объекты, то действие коснется только выделенных объектов.
Для того чтобы выделить несколько идущих подряд пунктов меню, нужно выделить мышкой верхний из них, а затем, зажав Shift, щелкнуть по нижнему объекту выделяемой группы.
Для того чтобы выбрать несколько объектов в произвольном порядке, нужно отметить их мышкой, удерживая клавишу Ctrl.
Во-вторых, добавлять или удалять объекты можно простым перетаскиванием мыши.
Но мне ближе третий способ. Следуя ему, нужно просто выполнить двойной щелчок мышью по нужному объекту. Если он расположен среди доступных объектов, он сразу станет выбранным, а в противном случае перенесется из выбранных в доступные.
Справа вверху вы видите две голубые стрелочки. Они нужны для того, чтобы менять порядок расположения элементов в меню.
Теперь, используя полученные знания, давайте удалим из панели разделов пункты «Зарплата», «Выплаты» и «Налоги и взносы», а раздел «Администрирование» поднимем на верх списка выбранных разделов.
Теперь примем изменения и посмотрим, какой вид приняло наше меню.
Все получилось так, как мы и замышляли. Чтобы быстро вернуть все обратно, нужно снова зайти в настройку панели разделов, нажать кнопку «Еще», выбрать опцию «Установить стандартные настройки» и принять изменения.
Я не случайно потратил столько времени на описание этих действий, поскольку они повсеместно используются во всех конфигурациях «1С:Предприятие 8.3» и понадобятся нам уже в следующих примерах.
Следующее, о чем я хочу вам рассказать, — это настройка начальной страницы. Сейчас на ней висит приглашение настроить систему с нуля или перенести данные из других конфигураций, но в будущем, когда программа будет настроена, там будут отображаться другие данные. Например, если говорить о конфигурации «1С:Зарплата и управление персоналом 3.0», то это могут быть штатное расписание и история проведенных начислений.
Для управления настройками начальной страницы нужно зайти в «Вид», «Настройка начальной страницы».
Как видите, здесь все то же самое, что и в настройках панели разделов. Единственная разница заключается в том, что для начальной страницы также предусмотрена активация второй колонки, которую можно активировать, добавив туда какие-то из доступных форм. Но делать это стоит только в том случае, если у вас достаточно большой дисплей. В противном случае вторая колонка будет только мешать, отъедая рабочее пространство.
Вы можете самостоятельно поэкспериментировать с настройкой начального экрана. Вернуть все к настройкам по умолчанию можно точно так же, как мы это проделали после настройки панели разделов.
Рабочее пространство каждого раздела делится на панель навигации и панель действий. Визуально они не отличаются друг от друга, поэтому панель навигации я для наглядности отметил на следующем скриншоте красной обводкой.
Через панель навигации пользователь получает доступ к спискам отчетов, документов и так далее. А с помощью панели действий он сразу может создать документ, отчет и то же самое «так далее».
Для наглядности снова посмотрим на предыдущий скриншот, иллюстрирующий раздел «Зарплата». Как видите, в панели навигации, которую я обвел красной рамкой, есть раздел «Больничные листы». Если вы нажмете на него, откроется список всех больничных листов, который у нас пока пуст. Здесь вы сможете создать новый больничный лист, нажав кнопку «Создать».
Но в том же разделе «Зарплата», в меню действий, тоже есть пункт «Больничный лист», расположенный под красноречивым заголовком «Создать». Выбрав его, вы создадите точно такой же больничный лист, как и в предыдущем примере, но для этого вам не придется переходить к их общему списку и нажимать дополнительно кнопку.
Содержимым панелей навигации и действий тоже можно управлять. Поэтому, если вы уверены, что какая-то функция должна быть в определенном разделе, но ее там нет, возможно, ее просто не добавили в список. Вы можете сделать это самостоятельно, используя функции «Настройка навигации» и «Настройка действий». Это делается аналогично настройкам разделов и начального экрана.
Посмотрите, как стал выглядеть этот же раздел после того, как я включил все доступные для него функции.
Просто каша какая-то, не правда ли? Все действия не помещаются на экран, даже если развернуть его, и, чтобы посмотреть их все, приходится пользоваться полосой прокрутки. Поэтому целесообразно активировать в меню действий только те функции, которые действительно нужны достаточно часто. Те же документы, которые требуются вам гораздо реже, лучше создавать, переходя к ним через панель навигации, и не включать их в панель действий.
Здесь нелишне будет напомнить, что доступ к любому объекту «1С:Предприятие 8.3» в интерфейсе «Такси» можно получить через опцию «Все функции», о которой я писал в первой части статьи.
В правом верхнем углу интерфейса «Такси» расположена панель с кнопками, дублирующими некоторые функции приложения. Вы сами можете выбирать, какие кнопки будут отображаться в данной панели. Для этого нужно воспользоваться функцией «Добавить или удалить кнопки» и отметить птичками те из них, которые вам нужны наиболее часто, как это показано на скриншоте ниже.
На этом статья о настойке интерфейса «Такси» подошла к концу. В следующий раз я расскажу, как начать работу в конфигурации «1С:Зарплата и управление предприятием 3.0».
Вопрос: Панель навигации
В платформе «1С:Предприятие» реализован вид (режим) интерфейса «Такси» (основной вид интерфейса системы «Авибус: Управление автовокзалами»). Описание интерфейса соответствует документации с сайта ИТС .
В «1С:Предприятие» пользователь работает с системой окон. Существует два вида окон: основное и вспомогательные.
Основное окно приложения предназначено для навигации по приложению, вызова различных команд, для работы с конкретными объектами информационной базы (например, с документами или элементами списков). Во вспомогательных окнах открываются системные функции (такие как календарь, калькулятор, и т.д.)
Чтобы открыть ту или иную форму, пользователю следует найти в интерфейсе нужную команду (открытие списка, ввода документа, и т.д.) и выполнить ее (выбрать с помощью мыши или клавиши Enter).
В заполняемых формах поля, обязательные для заполнения, подчеркнуты красной пунктирной линией.
При запуске системы открывается основное окно программы. Окно предназначено для навигации по программе, вызова различных команд, работы с данными. В нем пользователю представляется вся структура прикладного решения. Основное разделение функциональности представляется в виде панели разделов.
Окно устроено таким образом, что позволяет достаточно легко ориентироваться в программе, перемещаться между различными областями, переключаться между открытыми формами и окнами.
Существует возможность изменять размеры основного окна с помощью мыши.
Область системных команд
В области системных команд в заголовке основного или вспомогательного окна программы расположено главное меню.

Главное меню – это один из элементов командного интерфейса программы. Оно содержит только общие команды для работы с файлами, команды, связанные с поиском и редактированием текста, команды настройки интерфейса, команды управления окнами, сервисные команды и др.
Отдельно стоит рассказать про команду Все функции . Эта команда позволяет перейти к списку всех объектов конфигурации и к стандартным функциям, предоставляемым платформой: управление итогами, полнотекстовым поиском, проведение документов и т.д.
Как правило, по умолчанию эта команда не отображается. Это связано с тем, что перечисленные функции не предназначены ни для пользователя, ни для администратора системы. Эти функции предназначены для разработчиков и могут активно использоваться на этапе разработки или внедрения прикладного решения.
Однако, при необходимости, пользователь может включить отображение команды Все функции . Для этого необходимо установить флаг Отображать команду «Все функции» в параметрах системы группы команд Сервис (Главное меню – Сервис – Параметры ).
Совет:
При работе с клавиатуры для перехода в главное меню текущего окна следует нажать клавишу F10 .
В правой части области системных команд по умолчанию расположены вспомогательные команды: команды печати, сохранения, просмотра документов, работы со ссылками, калькулятор, календарь, команды работы с буфером обмена и информация о программе и др..

Поддерживается возможность навигации по программе при помощи клавиатуры. Таблицы сочетаний клавиш для навигации содержатся во встроенной справке.
Закрытие основного окна и выход из программы осуществляются при вызове команды Файл – Выход главного меню или при нажатии кнопки Закрыть основного окна.

Панель инструментов
Панель инструментов по умолчанию располагается справа от основной рабочей области и выглядит следующим образом:

На панели инструментов содержатся команды открытия следующих форм:
Меню функций для текущего раздела (Действия);
Форма избранного (Избранное);
Форма истории (История);
Форма поиска (Поиск).
Панель разделов
Панель разделов содержит список разделов, из которых состоит программа.

Существует возможность настраивать панель разделов. Чтобы открыть диалог настройки панели разделов, используйте команду главного меню Вид – Настройка панели разделов .

Панель функций текущего раздела
При выборе раздела откроется панель функций текущего раздела – список всех команд выбранного раздела.

Команды в панели функций делятся на команды навигации и команды действий (подразделы Расписание, Тарифы и т.д.). При нажатии на гиперссылку выполнится соответствующая команда (открытие формы списка, создание нового объекта, запуск отчета).
Существует возможность быстро добавлять команды из списка меню функций в Избранное для последующего оперативного вызова команд. Для этого следует нажать на звездочку, расположенную слева от команды.

Команды навигации
Список команд навигации в панели функций отражает структуру текущего раздела. Если у раздела имеются подразделы, то они будут отображаться как отдельные группы.

Команды навигации подразделяются на три группы:
«Важное» 1 – команды перехода к важным областям данных в контексте текущего раздела,
«Обычное» 2 – команды перехода к данным текущего раздела,
Состав команд и принадлежность команды к группе устанавливаются разработчиком.
Совет:
При работе с клавиатуры для перехода на панель навигации текущего раздела следует нажать Alt + 2
Существует возможность настройки списка команд навигации. Чтобы открыть диалог настройки списка, используйте команду Настройка навигации в меню функций раздела.

Команды действий
Панель команд текущего раздела содержит самые востребованные и часто используемые команды, позволяющие просматривать информацию в списках, быстро создавать новые объекты, выполнять типовые обработки или формировать наиболее востребованные отчеты. Такие команды называются командами действия, поскольку их вызов приводит к открытию нового, вспомогательного окна приложения, и на некоторое время переключает пользователя на выполнение другой задачи.
Команды разделов группируются по назначению. Если в группе нет ни одной команды, то она не отображается.
При наведении курсора на название команды отображается подсказка, которая может содержать дополнительную информацию о действии или ссылку на нее.
Команды раздела Денежные средства объединены в следующие группы: ККМ, Касса и банк и Отчеты
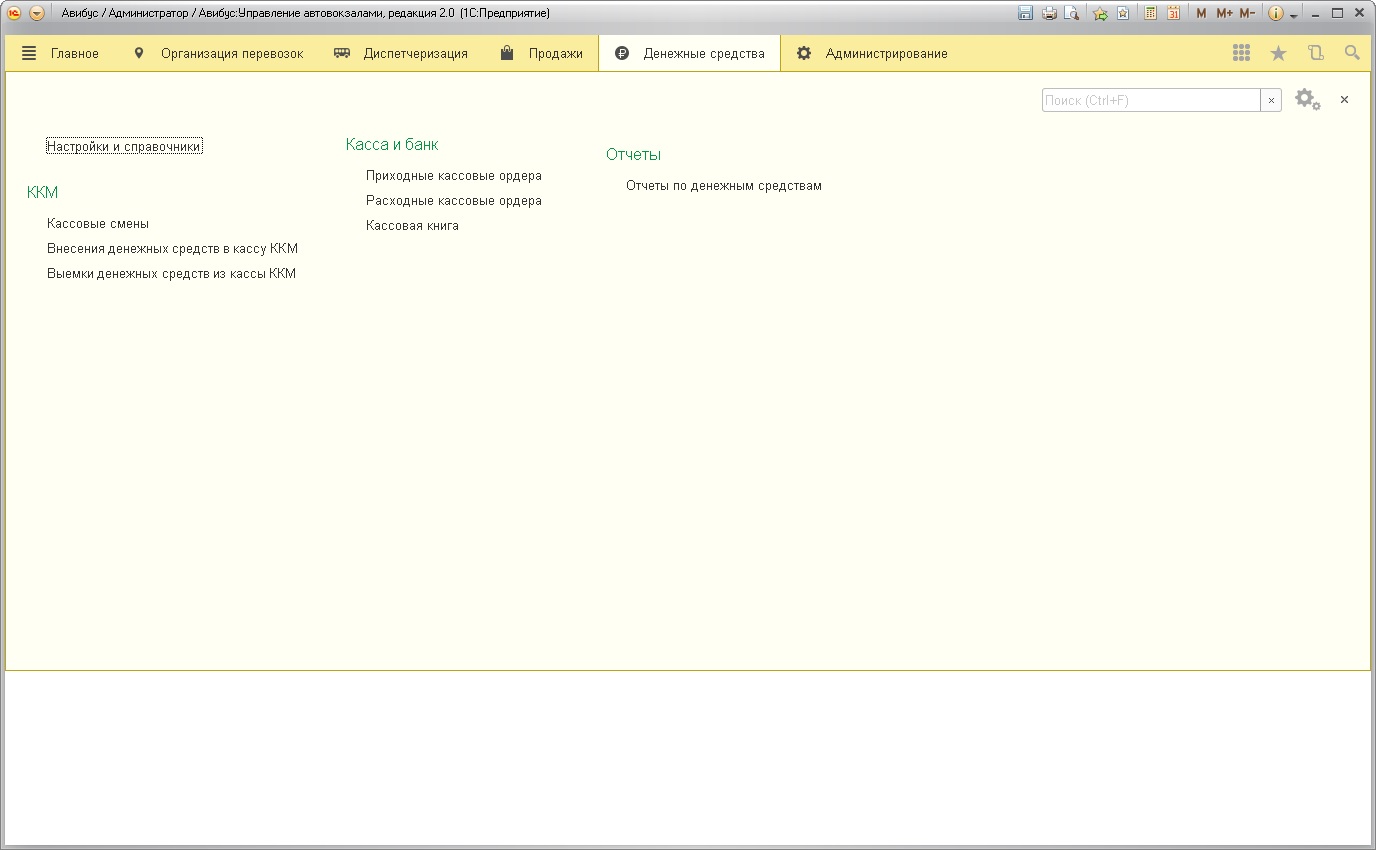
Совет:
При работе с клавиатуры для перехода на панель действий текущего раздела следует нажать Alt + 3 .
Существует возможность изменять состав и порядок команд действий в группах. Чтобы открыть диалог настройки списка команд действий, используйте команду Настройка действий меню функций.

Конструирование рабочего пространства
Пользователь может самостоятельно конструировать своё рабочее пространство, располагая панели в разных областях экрана. Для этого необходимо выполнить команду Вид – Настройка панелей… главного меню.

Форма объекта
В заголовке формы отображаются кнопки перехода между открытыми формами.

Чтобы вернуться к предыдущей активной форме, следует нажать кнопку Назад .
Чтобы перейти к форме, которая была активной после текущей, нажмите кнопку Вперед . Если форма была активизирована последней, кнопка перехода недоступна.
Чтобы добавить открытую форму в список избранных или чтобы удалить ее из списка, используйте переключатель в форме звездочки (если «звездочка» активна, это означает, что ссылка на элемент находится в списке избранных).

Чтобы закрыть форму, следует нажать кнопку Закрыть .

Панель навигации формы
Если для формы реализована панель навигации, то она отображается горизонтально под заголовком формы.

Панель позволяет переходить к просмотру различных сведений, логически связанных с данными, которые отображает основная форма объекта.
Команда текущей формы в панели выделяется цветом. При нажатии на ссылку Главное будет активирована основная форма текущего объекта. При нажатии ссылки в панели навигации формы активируется вспомогательная форма объекта.
При нажатии кнопки OK текущие данные будут сохранены, и будет выполнен переход к выбранной области данных. При нажатии кнопки Отмена сохранение и переход не выполняются, и можно продолжить редактирование текущих данных.

Командная панель формы
Командная панель формы содержит команды, непосредственно связанные с объектом, который отображается в основной форме. Команды отображаются на панели в виде кнопок. Кнопка, используемая по умолчанию (и при нажатии Enter), выделяется на панели полужирным начертанием текста и цветом.
Кнопкой по умолчанию является кнопка Записать и закрыть

Работа с документами
Документы предназначены для хранения информации о событиях происходящих на предприятии. Например, документ установки тарифных сеток, заказ билетов и услуг, кассовая книга и т. д. Для того чтобы документ начал свое действие, необходимо его провести. Проведение документа доступно через форму редактирования этого документа. Также можно провести и закрыть документ сразу после его создания. Проведенный документ отмечается в общем списке зеленой галочкой.
Настройка отчетов
При формировании отчетов есть возможность сохранять и использовать несколько вариантов одного и того же отчета. Можно создавать свои собственные варианты, изменяя настройки формирования и внешнего вида существующих отчетов (состав полей, сортировки, группировки, условное оформление).

В шапке отчета, как правило, выводятся наиболее важные настройки, некоторые из которых могут быть обязательными для заполнения. Одним из часто используемых параметров является период. Ввести начало и окончание произвольного периода можно вручную или выбрать из календаря. С помощью ссылки Сегодня можно установить в календаре текущую дату. При нажатии на кнопку в виде многоточия можно выбрать месяц, квартал или год, а также стандартный период. Также можно воспользоваться ссылкой Показать стандартные периоды, после этого можно выбрать относительный период с помощью соответствующих кнопок, например, День .

Для настройки отчета необходимо нажать на кнопку Настройки .

С помощью кнопок поля Вид можно перевести настройки в один из режимов:
Простой – можно только менять уже имеющиеся параметры, с помощью флажков включать или отключать их (установлен по умолчанию);
Расширенный – можно управлять настройками: добавлять параметры, менять поля, структуру отчета.
Окно настроек в зависимости от сложности отчета состоит из нескольких вкладок:
Отборы – условия отборов и параметры отчета;
Поля и сортировки – с помощью флажков можно добавлять в отчет поля или убирать их, добавлять или отключать различные сортировки по нужным полям;
Оформление – управление оформлением отчета (возможно выделение цветом, границами отдельных ячеек или строк в зависимости от некоторых условий). Подробнее на сайте ИТС ;
Структура – управление группировками отчета.
Отборы
На вкладке Отборы можно менять параметры отборов.
С помощью флага отбор по параметру (например, Перевозчик) можно сделать активным или отключить.
В отчете может быть настроено несколько отборов по различным параметрам.
В уже сформированном отчете настроенные условия отборов можно быстро изменить, не открывая настройки варианта отчета, с помощью команды Изменить условия отборов меню Еще .
Для каждого отдельного поля, предназначенного для отбора в шапке отчета, можно Изменить условия отбора с помощью соответствующей команды контекстного меню по правой кнопке мыши.
С помощью кнопки Расширенный можно перейти к настройке всех предусмотренных параметров отчета.

Для изменения настроек отборов отчета в расширенном режиме применяется таблица, состоящая из пяти колонок:
Поле – поле отчета, по которому производится отбор;
Условие – выбор вида сравнения для отбора по каждому полю. Условия Равно , Не равно , В группе , Не в группе предполагают выбор одного значения. С помощью условий Равно или В группе программа отберет только те записи, которые будут полностью соответствовать одному указанному значению. Для отбора по нескольким значениям необходимо выбрать условия В списке , Не в списке , В группе из списка , Не в группе из списка . Условия Не равно , Не в группе , Не в списке , Не в группе из списка являются отрицанием предыдущих условий. Для условий Заполнено и Не заполнено не требуется выбор значения;
Значение – можно указать одно или несколько значений каждого поля для отбора в зависимости от условия. Способ указания значения (выбор из списка, ввод вручную и т.п.) зависит от выбранного для отбора поля.
Размещение (звездочка) – видимость параметра или отбора в окне отчета.
Заголовок – можно изменить заголовок поля в настройках (присваивается программой по умолчанию, совпадает с наименованием поля).
Для смены видимости отбора в колонке Размещение (звездочка) с помощью двойного щелчка мышью можно выбрать одно из нескольких значений:

В шапке отчета – параметр или отбор выводится в шапке отчета и в шапке настроек отчета;
В настройках отчета – параметр или отбор выводится в форме настроек. Используется по умолчанию;
Не показывать – параметр или отбор выводится только в расширенном режиме настроек отчета.
Поля и сортировки
Вкладка Поля и сортировки состоит из двух частей:
в правой части с помощью флажков можно включать или отключать поля отчета. Данная настройка меняет вид всего отчета;
в левой части можно выбрать поля для сортировки и задать порядок сортировки для каждого поля.

С помощью кнопок можно добавлять или удалять поля для сортировки.
Если сортировок несколько, то при необходимости можно поднять или понизить приоритет сортировки.
В расширенном режиме можно:
с помощью кнопки Добавить вывести в отчет другие поля документов и списков программы;
с помощью соответствующей кнопки Добавить сортировку по полю. Необходимо выбрать поле для сортировки из предлагаемого программой списка.
Если в отчете имеются вложенные поля и сортировки, программа выводит сообщение об этом, в этом случае настройка полей может быть дополнена или переопределена для каждого раздела отчета в расширенном режиме на вкладке Структура .
Структура
Отчет может состоять из нескольких разделов. Настройка разделов выполняется в расширенном режиме на вкладке Структура .

С помощью соответствующих кнопок можно добавлять новые элементы в структуру отчета, группировать элементы отчета, перемещать элементы структуры ниже или выше, менять местами разделы отчета.
загрузить ранее сохраненный вариант отчета с помощью соответствующей команды из списка;
с помощью соответствующей команды перейти к другим вариантам отчетов близкого содержания.

Текущий вариант отчета отмечен в списке флагом.
Стандартные команды формы автоматически размещаются в командной панели формы. В нее всегда включаются все команды, предоставленные расширением формы, а также команда Справка , предоставленная формой.
Командная панель формы заполняемая автоматически
1С8: Командная панель формы заполнена автоматически
Изменить форму…
Разрешить изменять форму
. По умолчанию свойство имеет значение Истина
, и команда включается в командную панель.
Команда настройки формы
1С8: Команда настройки формы
Включение в командную панель команд Сохранить параметры… и Восстановить параметры… определяется значением свойства формы Сохранение данных в настройках . По умолчанию это свойство имеет значение Не использовать , и команды не включаются в командную панель.
Команды сохранения и восстановления параметров
1С8: Команды сохранения и восстановления параметров
ПРИМЕЧАНИЕ
Часть команд отображается непосредственно в командной панели и в меню Все действия, а часть – только в меню Все действия.
Если в составе элементов формы присутствуют таблицы, то для размещения команд обработки табличных данных также используется командная панель. В дереве элементов формы она располагается сразу под соответствующим табличным элементом
Команды обработки табличных данных
1С8: Команды обработки табличных данных
ПРИМЕЧАНИЕ
При автоматическом формировании набора команд формы списка форма имеет объединенную командную панель, в которой размещены как команды формы, так и команды таблицы.
Глобальные параметризуемые команды
При автоматическом формировании состава команд в форму включаются только те глобальные параметризуемые команды, которые в качестве параметра могут принимать ссылку на основной реквизит формы или на реквизиты основного реквизита формы. Размещение по умолчанию глобальных параметризуемых команд определяется их категорией и группой.
Категории стандартных команд предопределены и не могут быть изменены. А вот группу (внутри категории), в которой будет размещена команда, разработчик может изменить. Категория и группа произвольных (как общих, так и подчиненных) команд определяются разработчиком путем выбора значения в свойстве Группа
этой команды.
Разработчик может настроить видимость автоматически включенных в форму глобальных параметризуемых команд. А вот удалить их система не позволит.
Глобальные параметризуемые команды действий размещаются в командной панели формы. В редакторе формы эти команды отображаются на закладке Командный интерфейс
редактора команд.
Глобальная параметризуемая команда действий в форме
1С8: Глобальная параметризуемая команда действий в форме
Для включения произвольной глобальной параметризуемой команды в командную панель формы в свойстве Группа этой команды должна быть выбрана группа команд с категорией Командная панель формы
.
Например, в созданной нами форме в командную панель формы включена команда Поступление денег, которая создает соответствующий документ на основании обрабатываемого документа расхода (см. рис. выше)
Для команды в качестве параметра передается ссылка на обрабатываемый документ (из свойства Ссылка основного реквизита формы). Глобальные параметризуемые навигационные команды размещаются в панели навигации формы. В редакторе формы эти команды отображаются на закладке Командный интерфейс редактора команд.
Глобальная параметризуемая навигационная команда в форме
1С8: Глобальная параметризуемая навигационная команда в форме
Для включения произвольной глобальной параметризуемой команды в панель навигации формы в свойстве Группа этой команды должна быть выбрана группа команд с категорией Панель навигации формы .
ПРИМЕЧАНИЕ
По умолчанию эти команды невидимы и панель навигации
не отображается. Отображение панели навигации формы мы настроили
в пользовательском режиме.
Например, в созданной нами форме в панель навигации формы включена команда Регистр продаж, которая открывает список записей регистра продаж, сформированных обрабатываемым документом.
Для команды в качестве параметра передается ссылка на обрабатываемый документ (из свойства Ссылка основного реквизита формы).
ВНИМАНИЕ!
Если форма (например, форма списка документов) открывается в основном окне приложения, то панель навигации формы не отображается (независимо от настройки видимости навигационных команд), и команды, размещенные в ней, недоступны.
Доступность команд формы для пользователя
При создании формы для пользователя прикладного решения система учитывает его права, определяемые ролью, и значения функциональных опций. Из этого следует, что набор команд формы, доступный конкретному пользователю, может отличаться от состава команд, включенных в форму на этапе разработки.
Как и в случае с видимостью, для команд из разных источников система использует разные правила для автоматического определения их доступности:
- доступность стандартных команд, предоставленных формой, не зависит от ролевой настройки прав и значений функциональных опций
- доступность стандартных команд, предоставленных расширением основного реквизита формы, зависит от ролевой настройки прав пользователя, а значения функциональных опций на доступность команд не влияют
- доступность глобальных команд зависит от ролевой настройки прав пользователя и значений функциональных опций.
Для демонстрации влияния ролевой настройки прав на доступный пользователю набор команд включим документ Расход товара в подсистему Ценообразование .
Для роли Менеджер по ценам установим права Чтение и Просмотр на документ. Для подчиненной документу произвольной команды Печать расходной накладной право Просмотр снимем.
ПРИМЕЧАНИЕ
Для исключения ошибок времени выполнения менеджеру по ценам установим право Чтение на справочники Склады, Организации и Валюты.
Для пользователя Администратор установлены все права на документ Расход товара. При построении формы документа (и формы списка документов) в состав доступных включены все стандартные команды формы, включенные в нее на этапе разработки.
Стандартные команды, доступные пользователям с разными ролями
1С8: Стандартные команды, доступные пользователям с разными ролями
Для пользователя же с ролью Менеджер по ценам разрешен только просмотр документов Расход товара. При построении формы документа (и формы списка документов) для этого пользователя система исключила из состава доступных команды расширения основного реквизита, выполняющие запрещенные пользователю операции с документом – создания, удаления, проведения документа и т. д.
Доступность глобальных команд в форме определяется их доступностью в глобальном командном интерфейсе, который формируется при запуске системы от имени того или иного пользователя.