Разбираем мышь Microsoft IntelliMouse Explorer
Примечание: автор не несет ответственности за частичную или полную неработоспособность мыши и/или компьютера и/или других устройств, прямо или косвенно полученную в результате выполнения описанных в данной статье действий. Если Вы решили последовать приведенному алгоритму, будьте осторожны.
Разбирать мышь стоимостью порядка 50 долларов? Теоретически такие мыши вообще ломаться не должны… однако, к сожалению, действительность гораздо хуже теории (см., например, эту в конференции), а гарантия к моменту поломки обычно уже заканчивается. Выход один — запастись парой часов времени и аккуратно перебрать своего любимца по винтику.
В моем случае причина, приведшая к необходимости разборки мыши, была более чем тривиальной — сломаться пациент еще не успел, однако я умудрился проделать некоторые шаги в этом направлении: пролил на мышь пиво, причем некоторое количество оного напитка успело попасть вовнутрь (а в этом случае часто желательна полная чистка мыши). Многие пользователи также нередко жаловались на провод, который частенько перегибается (и ломается) у основания, в результате чего мышь начинает работать "через раз".
Итак, начнем. Думаю, большинство читателей сделает это и без моего напоминания, но, тем не менее — перед началом работ не забудьте отключить мышь от компьютера!
Теперь необходимо найти крепежные винты. Как и у многих других мышей, у IE они расположены под наклейками, облегчающими скольжение, находящимися на нижней поверхности устройства. Наклейки нужно аккуратно поддеть острым ножом и, отделив от мыши (не переломив их при этом посередине — для этого лучше держать плоскость ножа параллельно плоскости наклейки), сложить где-нибудь в сторонке клейкой стороной вверх:
Удалив наклейки, обнаруживаем четыре винта-самореза, которые следует аккуратно выкрутить.
Теперь начинается самое интересное — снятие крышки. Кроме винтов, крышка данной мыши крепится изнутри маленькой защелкой (показана на фотографии):

Для того чтобы снять крышку, следует отделить ее правую часть от основания (оно изготовлено из полупрозрачного пластика красного цвета), а затем аккуратно потянуть крышку влево-вверх (если смотреть на мышь сзади). После непродолжительной борьбы:) крышка снимается.
Для починки переломившегося провода мы уже сделали вполне достаточно. Теперь можно аккуратно вытащить провод из паза, и, отрезав 5-7 см, заново впаять его в разъем. Однако сам процесс разборки мыши на составляющие еще не закончен, поэтому желающие провести более глубокую доработку устройства могут продолжать.
Следующий шаг: снимаем скроллер. Для этого берем колесико за бока и аккуратно тянем вверх, освобождая правую часть из шарнира. Затем сдвигаем его вправо и удаляем из крепления.
В результате получаем вот такую картину:

Для снятия блока крепления колесика необходимо проделать следующие два шага. Сначала оттягиваем стойку в направлении стрелки, и приподнимаем эту сторону блока для предотвращения срабатывания защелки (на рисунке — шаг 1). Затем отверткой тянем защелку (2) в том же направлении, и окончательно отделяем блок от мыши. На нем расположена система крепления скроллера. Последнюю легко снять с платы, если потянуть в стороны ушки (в которых крепится ось), и вытолкнув плату из зацепления. После выполнения данной операции, получаем освобожденную плату.

Теперь можно приступать к регулировке тактильной отдачи при вращении скроллера. Тот факт, что колесико вращается дискретно, обеспечивается, во-первых, ребристой цилиндрической поверхностью на его оси, а во-вторых — небольшим выступом на подпружиненной снизу рамке (на рисунке выделен под номером 1). Для того, чтобы лучше чувствовать каждый шаг при вращении колесика, следует сделать этот выступ чуть-чуть более высоким. Один из путей достижения этого: накалить на пламени свечи модельный нож и сформировать выступ нужной формы и размера. Для более плавного вращения необходимо поступить наоборот: сделать этот выступ чуть пониже. Это легко достигается подплавлением его все тем же нагретым ножом.
Также можно избавиться и от вертикального люфта при нажатии на колесико. Для этого необходимо взять паяльник и, нагрев контакты микровыключателя, ответственного за отработку нажатий (на рисунке под цифрой 2), слегка приподнять его. При этом ось колеса окажется подпертой снизу микровыключателем, что и устранит люфт. Стоит отметить, что при чересчур сильном поднятии микрика колесо начинает вращаться с большим трудом. Поэтому перед окончательной сборкой мыши рекомендуется проверить: соответствуют ли ощущения желаемым.
Вот, собственно и все — если мыши не требуется глобальная чистка от пролитого на/под/в нее пива, и вас не обуяло желание поиграть в "Лего" :) то можно приступать к процессу сборки. В противном случае, продолжаем разбирать мышь до победного конца.
Теперь необходимо снять боковые кнопки:

Начинать лучше с маленькой. Аккуратно потянув ее вверх, освобождаем одну сторону оси из шарнира (на рисунке — 1), и, потянув вперед по ходу мыши, вытаскиваем кнопку. Большая кнопка снимается таким же образом: потянув ее вверх, освобождаем одну сторону (на рисунке — 2), после чего (слегка оттянув только что освобожденную от осей кнопок стойку крепления вперед по ходу мыши) вытягиваем кнопку вверх и вперед, окончательно отделяя ее от мыши.
Настало время снять главную печатную плату. Она крепится тремя защелками. Сначала аккуратно оттягиваем назад первую из них, расположенную близ переднего края, затем переходим к двум оставшимся (они расположены за блоком подсветки; на рисунке обе помечены кружками):

После освобождения защелок аккуратно вынимаем плату из корпуса, поддев ее за передний край.
Теперь можно рассмотреть саму плату:

На фотографии кружками отмечены светодиоды рабочей подсветки и декоративной подсветки филейной части нашего грызуна:)
Не менее интересно и основание мыши с фокусирующей системой:

Здесь отмечена линза фокусировки отраженного от подложки света. Сфокусированный пучок света попадает на фотоприемник, смонтированный в одном блоке с DSP, обеспечивающим работу оптического сенсора мыши. Линза выполнена на пластине из стекла. Последняя в рабочем состоянии прижата к основанию печатной платой, а сейчас может быть легко снята с целью промывки и более тщательного исследования:)
Все, теперь при необходимости можно заняться промывкой. Стоит отметить, что для этого ни в коем случае нельзя использовать абразивные средства или растворители. Наилучшим вариантом будет промывание проточной водой с последующей просушкой всех частей.
Сборка осуществляется в обратном порядке. Хотелось бы обратить внимание на окончательную установку крышки. Упомянутая в начале защелка никогда не встает на место сразу, поэтому после установки крышки в нужное положение просто аккуратно надавите на нее.
После закручивания крепежных винтов мышь готова к возвращению в строй:) Если все операции были проведены аккуратно, то все должно заработать сразу. Если же этого не произошло, и пациент из комы не вышел, то (только после отключения мыши от компьютера) можно снять крышку, и проверить разъем провода — плохой контакт часто является причиной нестабильной работы мыши.
В отличие от старых моделей «с шариком», оптическая мышь использует камеру и цифровую технологию, что обычно не требует серьезной чистки или дополнительного ухода. Но Microsoft Wireless Mouse 3000 может создать проблемы, которые потребуют того, что придется заглянуть внутрь.
Инструкция
- 1 Выключите компьютер или ноутбук. Выдерните из сети беспроводную мышку и отсоедините ее от USB разъема.
- 2 Нажмите на серебристую кнопку, которая находится в центре мышки, чтобы избавиться от крышки аккумуляторной батареи. Снимите крышку и достаньте батарею АА.
- 3 С помощью маленькой плоской или ювелирной отвертки аккуратно открутите крепления с правой и левой стороны мышки (левая и правая кнопки мышки представляют собой одну панель из пластика).
- 4 Переверните мышку и с помощью пилочки для ногтей поднимите прорезиненную основу на нижнем покрытии. Вытащите четыре болтика (по одному с каждой стороны резинового покрытия) с помощью поперечной отвертки.
- 5 Разделите две секции (нижнюю и верхнюю) мышки. Нижняя часть мышки представляет собой плату, антенну, колесико прокрутки и другие разнообразные детали. Плата легко отделяется после того, как вытащить четыре болтика.
Многие пользователи мышки жалуются на провод, который часто переламывается у основания, в результате мышь не определятся компьютером и перестает работать. Перед началом работ не забудьте отключить мышь от компьютера .
Разбираем мышь Microsoft IntelliMouse Explorer
Крепежные винты, как и у многих мышей, расположены под наклейками, облегчающими скольжение, находящимися на нижней поверхности устройства. Наклейки нужно аккуратно снять поддев ножом отделить от корпуса мыши .
Удалив наклейки, обнаруживаем 4 винта-самореза, которые следует аккуратно выкрутить.
Снимаем крышку Microsoft IntelliMouse Explorer
Снятие крышки происходит не только благодаря откручиванию винтов, но и освобождению от маленькой защелки (место защелки показано на фотографии):
Чтобы снять крышку , следует отделить ее правую часть от основания (пластик полупрозрачного красного цвета), а затем аккуратно потянуть крышку влево-вверх. Теперь можно аккуратно вытащить провод из паза, и, отрезав предполагаемое место преломления, обычно это 6-7 см, заново .
Снимаем скроллер
Что бы его снять, берем колесико за бока и аккуратно тянем вверх, освобождая правую часть из шарнира. Затем сдвигаем его вправо и удаляем полностью из крепления.

Для снятия блока крепления колесика необходимо проделать следующие два шага. Сначала оттягиваем стойку в направлении стрелки, и приподнимаем эту сторону блока для предотвращения срабатывания защелки (на рисунке — шаг 1). Затем отверткой тянем защелку (2) в том же направлении, и окончательно отделяем блок от мыши. На нем расположена система крепления скроллера . Последнюю легко снять с платы, если потянуть в стороны ушки (в которых крепится ось), и вытолкнув плату из зацепления. После выполнения данной операции, получаем освобожденную плату .

Теперь приступаем регулировке тактильной отдачи при вращении скроллера. Колесико вращается плавно , из-за, ребристой цилиндрической поверхностью на его оси и небольшим выступом на подпружиненной снизу рамке (на рисунке под номером 1). Для того, чтобы лучше ощущался каждый шаг при вращении колесика, следует сделать этот выступ чуть-чуть более высоким. Для плавного вращения необходимо сделать этот выступ чуть пониже.
Снимаем боковые кнопки

Аккуратно потянув маленькую кнопку вверх, освобождаем одну сторону оси из шарнира (на рисунке — 1), и, потянув вперед по ходу мыши, вытаскиваем кнопку. Большая кнопка снимается таким же образом: потянув ее вверх, освобождаем одну сторону (на рисунке — 2), после чего (слегка оттянув только, что освобожденную от осей кнопок стойку крепления вперед по ходу мыши) вытягиваем кнопку вверх и вперед, окончательно отделяя ее от мыши.
Снимаем главную печатную плату
Крепится плата на 3 защелки. Сначала аккуратно оттягиваем назад первую из них, расположенную возле переднего края, затем переходим к двум оставшимся (они расположены за блоком подсветки; на рисунке обе помечены кружками):

После освобождения защелок аккуратно вынимаем плату из корпуса, поддев ее за передний край. Теперь можно рассмотреть саму печатную плату:

На фотографии кружками отмечены светодиоды рабочей и декоративной подсветки внутренней части мышки.
Основание мыши с фокусирующей системой

Здесь отмечена линза фокусировки отраженного от подложки света. Сфокусированный пучок света попадает на фотоприемник , смонтированный в одном блоке с DSP, который обеспечивает работу оптического сенсора мыши . Линза выполнена на пластине из стекла, которая прижата к основанию печатной платы.
Для промывки нельзя использовать абразивные средства или растворители . Наилучшим вариантом будет промывание проточной водой с последующей просушкой всех частей.
Осуществляется в обратном порядке. Хотелось бы обратить внимание на окончательную установку крышки . Защелка не встает на место сразу, поэтому после установки крышки в нужное положение просто аккуратно надавите на нее.
Если все операции были проведены правильно, и не осталось лишних деталей, то мышь должно сразу работать.
К нам в руки попал новый планшетный компьютер компании Microsoft — Surface, и надо отдать ему должное, он проработал целых 20 минут, прежде чем мы решили его разобрать.
Это руководство является переводом статьи: http://www.ifixit.com/Teardown/Microsoft+Surface+Teardown/11275/1 .
Предупреждение
Эта статья не является руководством к действию! Вся ответственность за сбор и разбор вашего устройства лежит на вас.
Многие производители не несут гарантийных обязательств если устройство было разобрано пользователем. Если вы не хотите лишиться гарантии на вашее устройство уточните условия гарантийных обязательств в документации или у производителя устройства.
Используемые инструменты
|
Что это, модуль дисплея ноутбука? Не, это новый планшет Microsoft Surface под управлением ОС Windows RT.
Технические характеристики:
- 10,6-дюймовый HD-дисплей ClearType (разрешение 1366×768 пикселей)
- Четырёхъядерный процессор NVIDIA Tegra 3
- Оперативная память 2 Гб
- 32 или 64 Гб встроенной флеш-памяти
- Wi-Fi (802.11a/b/g/n) + Bluetooth 4.0
- Фронтальная и тыльная HD-камеры LifeCam с разрешением 720p

Чтобы обеспечить для планшета Surface возможности подключения на уровне ноутбука, почти на каждой грани расположены разъёмы и кнопки.
Слева направо:
- Магнитный разъём для подключения зарядного устройства, USB 2.0 и выход Micro-HDMI с правой стороны

- Магнитный разъём для чехла-клавиатуры Touch Cover или традиционной клавиатуры Type Cover внизу
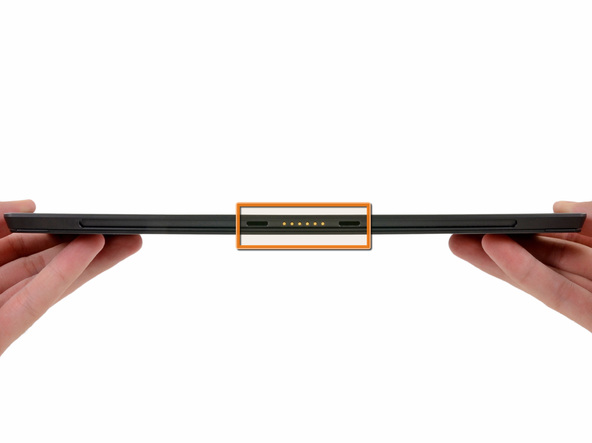
- Разъём для наушников и тумблер для регулировки громкости с левой стороны.

Это напоминает первый двухколёсный велосипед в детстве: ноутбук планшет идёт в комплекте с настольной подставкой для работы в режиме ноутбука.

Одна из самых примечательных черт планшета Surface – клавиатура-чехол Touch Cover, которая защищает экран в закрытом состоянии и работает как полнофункциональная клавиатура QWERTY в раскрытом состоянии.
Для пользователей, которым сенсорная клавиатура Touch Cover кажется слишком компромиссным решением, фирма Microsoft предлагает традиционную механическую клавиатуру Type Cover, которая также складывается для обеспечения защиты ЖК-экрана Surface.

Начнём нашу операцию со снятия подставки.

Любопытный факт: подставка держится на нескольких звездообразных шурупах.

После снятия подставки можно легко разглядеть маркировку на задней панели корпуса планшета Surface. Планшет Surface под управлением Windows RT имеет номер модели 1516.
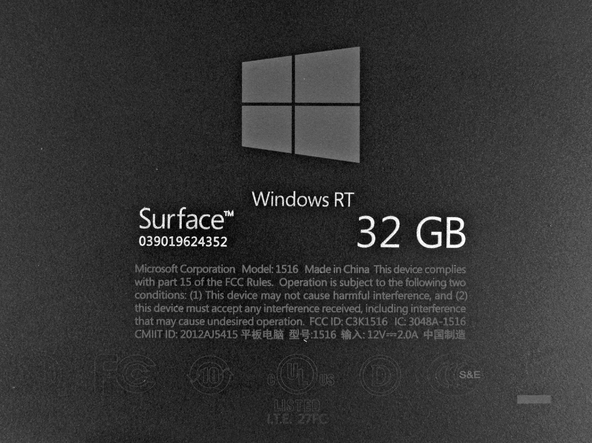
За маленькими накладками обычно прячутся шурупы, так что первым делом мы попытались открепить длинную пластиковую накладку камеры Surface .

На картинках всё выглядит просто, но на самом деле пришлось очень тщательно и осторожно поддевать эту пластиковую накладку, и на это ушло около получаса.
Спишем это на недостаток опыта. После разработки руководства данный шаг должен занимать не более 10 минут.

Под накладкой мы обнаружили не только шурупы, которые искали, но и, судя по всему, наклейку для защиты от несанкционированного вскрытия с простой надписью «Surface.»
Эта защитная наклейка состоит из нескольких секций. К несчастью, при попытке её отклеить она рвётся.

Выкрутив целых 17 шурупов при помощи отвёртки-звёздочки размером T5 (10 под подставкой и 7 под накладкой камеры), задняя панель снимается - точнее, почти.

Длинный шлейф по-прежнему соединяет аккумулятор с самофиксирующимся разъёмом на материнской плате Surface, с которым мы быстро справляемся при помощи верной пластиковой лопатки.

Вопрос дня: легко ли извлечь аккумулятор?
Ответ: Да. Он приклеен, но отклеивается гораздо легче, чем аккумулятор iPad. Поддеваем его пластиковой лопаткой в течение пары минут, и готово.

Наконец-то можно рассмотреть аккумуляторную батарею. Как обычно, две ячейки батареи прикреплены к задней части корпуса VaporMg.

Это аккумулятор напряжением 7,4 В и ёмкостью 31,5 Вт-ч производства Samsung. Его устройство представляет собой что-то среднее между аккумуляторами iPad 2 (25 Вт-ч) и iPad 3 (42,5 Вт-ч).

Затем мы обнаруживаем большой оранжевый шлейф, ведущий к магнитному разъёму для подключения зарядного устройства в стиле Apple. Слот для карты памяти microSDXC, который спрятан под подставкой, также прикреплён к этому шлейфу. Затем поддеваем и снимаем динамики.

Нам очень нравятся модульные компоненты в планшетах и смартфонах, и эти динамики отвечают всем требованиям. Несколько взмахов пластиковой лопаткой, и наш планшет Surface замолкает.

Два модуля динамиков обеспечивают стереозвук.

На передней панели рядом с дисплеем мы обнаруживаем нечто похожее на динамик.

Внутри корпуса этого загадочного компонента мы обнаруживаем звуковую катушку, так что можно смело предположить, что это что-то вроде микрофона или вспомогательного динамика, а может, и линейный виброзвонок.

Поправка: Похоже, что это тактильный линейный резонансный виброзвонок фирмы Precision Microdrives .

Разъём для наушников и кнопки регулировки громкости держатся не очень плотно, и мы с лёгкостью снимаем их.



Давайте вытащим материнскую плату и посмотрим, какие компоненты к ней прикреплены.

О, нет! Без фронтальной камеры мы не сможем говорить с бабушками по Скайпу!

Чтобы снять камеру, пришлось сначала извлечь материнскую плату, т.к. снизу мешала пластиковая накладка.

Снимаем другую камеру 720p с материнской платы. Что-то у нас ощущение дежа вю…

Отсутствие камеры 1080p с тыльной стороны означает либо заботу об экономии, либо то, что конструкторы Microsoft решили, что вы не станете использовать камеру планшета Surface в качестве основной.
Возможно, они также посчитали, что фотографирование планшетом выглядит по-дурацки .

Примечательные микросхемы на материнской плате:
- Процессор NVIDIA Tegra 3 с тактовой частотой 1,4 ГГц (обведён красным)
- 32 Гб памяти NAND Flash Samsung KLMBG4GE4A (слева) и микропроцессор Atmel UC3L (вверху справа) (обведены оранжевым).
- Оперативная память Micron 2RE22 D9QBJ 2 Гб DDR3 SDRAM (обведена жёлтым)
- Интегральная схема управления питанием Texas Instruments TPS659110 (обведена бирюзовым)
- Многоканальная однокристальная система беспроводной связи Marvell 88W8797-BMP2 (обведена синим)
- Аудиокодек Wolfson 8962E l с низким энергопотрблением (обведён розовым)
- Контроллер Cypress Semiconductor CY8C20466ACapSense® с функцией автоматической настройки SmartSenseTM (обведён чёрным)

С обратной стороны материнской платы нет никаких чипов, но зато есть 2 антенны Wi-Fi, датчик внешней освещённости, пара микрофонов и непрочно закреплённый провод, идущий почти через всю плату.
- датчик внешней освещённости (обведён красным)
- микрофоны Wolfson WM7220 (обведены оранжевым)
- непрочно закреплённый провод (обведён жёлтым)
Wi-Fi антенны с маркировкой:
- Antenova A10416-WIFI-A2 (обведены бирюзовым)
- Antenova A10416-WIFI-A1 (обведена синим)

С обратной стороны дочерней платы находятся лишь несколько примечательных микросхем.

Микросхемы крупным планом:
- Контроллер сенсорного экрана ATMEL MXT1386 (обведён красным)
- Микроконтроллер TI MSP430G2402 (обведён оранжевым)
- Кристаллогенератор 1600P E284A (обведен жёлтым)

Мы попытались снять разъём клавиатуры, но, к своему разочарованию, обнаружили, что он плотно прижат ЖК-дисплеем. Для замены коннектора потребуется либо согнуть магниевую рамку, либо снять дисплей.

И раз уж мы занялись разборкой, мы решили продолжить и сняли дисплей с рамки корпуса VaporMG, что потребовало прогревания феном, поддевания гитарными медиаторами и недюжинного терпения.

Наклейка на дисплее с маркировкой LTL106AL01-002 указывает на производство фирмы Samsung. Родственная ЖК-панель LTL106AL01-001, имеет разрешение 1280 x 800. Мы не тестировали дисплей Surfaceперед разборкой, но верим, что Microsoft не лжёт…
Но может, кто-нибудь всё же проверит разрешение дисплея, чисто смеха ради?

Простота ремонта Microsoft Surface: 4 из 10 (10 баллов означают максимальную простоту).
- Несколько компонентов имеют модульную конструкцию и не требуют отпаяния при замене.
- Аккумулятор довольно легко извлекается – после мучительного вскрытия корпуса.
- Снять заднюю панель и добраться до внутренних деталей устройства довольно сложно.
- Разъём клавиатуры невозможно снять, не вытащив дисплей из рамки корпуса.
- ЖК-панель и защитное стекло спаяны вместе и прочно прикреплены к корпусу, что увеличивает стоимость их замены.