Доброго дня!
Рано или поздно любой пользователь компьютера (ноутбука) сталкивается с проблемами, вызванными неправильной работой жесткого диска (прим.: часто называют коротко - HDD ) ...
Чаще всего, симптомами того, что с HDD не всё в порядке, являются:
- невозможность загрузки "старой" Windows (и установки новой);
- сброс некоторых настроек ОС или программ;
- невозможность открыть какие-либо файлы или программы (часто может появляться ошибка, связанная с целостностью файлов);
- очень медленное копирование и чтение файлов;
- высокая загрузка процессора при обращении к диску и попытке открыть (прочитать) какой-либо файл с него;
- зависание Windows при попытке чтения, копирования файлов с диска;
- появление щелчков, скрежета, постукивания и пр. при работе диска (особо обратите на это внимание, если раньше их не было!);
- беспричинные перезагрузки компьютера и пр.
При появлении симптомов, перечисленных выше, первым делом (пока еще всё работает) - я рекомендую скопировать все важные документы на отдельный носитель.
Ну, а после этого, можно приступить к проверке...
Вообще, жесткий диск - штука достаточно хрупкая, и при не осторожном обращении, его можно быстро вывести из строя. Причинами его нестабильной работы (и выхода из строя), чаще всего, являются:
- неожиданные сбои в подачи электроэнергии - когда ПК просто резко обесточивается (ноутбуки, кстати, от этого защищены). А что касается ПК - то UPS (ИБП) есть далеко не у каждого пользователя (к сожалению);
- принудительное отключение питание пользователем. Иногда, когда компьютер завис "намертво" - другие варианты просто не подходят;
- сильная вибрация, удары по диску - чаще всего страдают ноутбуки, которые носят с собой. Так же диск можно повредить при транспортировке;
- при нестабильной работе блока питания, плохом контакте на диске (когда питание - то есть, то нет...);
- работа не в оптимальных температурных режимах (чаще всего перегрев);
- физический износ (при очень длительной работе);
- плохая партия (с какими-то недоработками) от изготовителя дисков.
Все эти факторы могут являться причинами образования ошибок файловой системы и битых секторов (их еще называют бэд-блоками, bad - значит плохой, в переводе с английского ). Рассмотрим проверку на то и на то подробно, и по шагам...
На ошибки
Проверка и исправление ошибок файловой системы в Windows выполняется с помощью встроенной программы - chkdsk . Она есть во всех версиях Windows: XP, 7, 8, 10. Кстати, возможно вы даже видели ее работу, после аварийного выключения электричества: перед загрузкой ОС Windows, наблюдается черный экран и там бегают какие-то проценты, что-то проверяется (пример на скрине ниже) ...

Как запустить утилиту chkdsk
Способ №1 - в этом компьютере
Сначала необходимо открыть проводник и перейти в "Этот компьютер" (прим.: раньше всегда называли "Мой компьютер" ).

Затем откройте раздел "Сервис" и нажмите кнопку "Проверить" (потребуются администраторские полномочия).


Windows завершила проверку
Способ №2 - через командную строку
Также запустить утилиту chkdsk можно с помощью командной строки (правда, командная строка должна быть запущена от имени администратора).
Для этого откройте диспетчер задач (сочетание кнопок - Ctrl+Shift+Esc ), далее нажмите файл/новая задача , впишите в строку "Открыть" CMD , и поставьте галочку "Создать задачу с правами администратора" (пример показан на скрине ниже).

- chkdsk d: - команда проверки диска в режиме чтения;
- chkdsk d: /f - проверка и исправление найденных ошибок;
- - получить справку о возможностях утилиты.
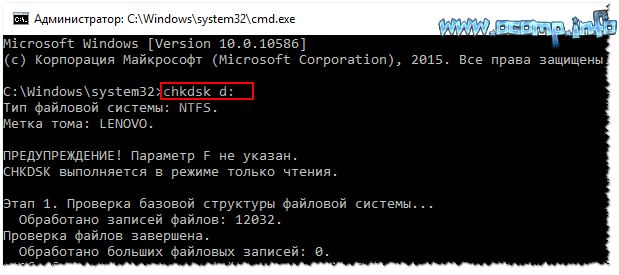
На бэд-блоки / битые сектора
Что это за бэд-блоки?
Пожалуй, начиная этот подраздел статьи, без краткого пояснения не обойтись. На самом деле жесткий диск состоит из нескольких магнитных дисков, над которыми перемещается считывающая головка. Когда происходит запись на диск, головка намагничивает определенные участки диска (из информатики: нули и единицы ).

Записывается эта информация в определенные участки, называемые секторами . Иногда информация не может быть прочитана из сектора (причины из-за чего это происходит указаны в начале статьи) - такие сектора называются битыми (или бэд-блоки . Bad - плохой (англ.)).
Чтобы проверить диск на бэд-блоки, нужна спец. программа: она обратится ко всем секторам на диске и попытается считать с них информацию. Если с сектором все в порядке - время считывания составляет 3 миллисекунды, критическое время считывания - 600 миллисекунд (это время говорит о том, что этот блок стал "не читаем" и работать с ним не стоит).
Кстати, те же спец. утилиты могут не только найти такие сектора, но и переназначить их на резервные (подобная операция называется Remap ).
Теперь о том, как это делается...
Лучшие программы для работы с HDD (тест, диагностика и пр.) -
Из-под Windows
Одна из лучших программ для тестирования и диагностики жесткого диска - Victoria . При помощи нее можно посмотреть показания таблицы S.M.A.R.T. (технология самоконтроля диска, более подробно ) , оценить техническое состояние накопителя, заменить поврежденные сектора на резервные рабочие и многое другое.
Еще один важный момент : Виктория не показывает дефекты файловых систем, программные ошибки и пр. Она оценивает физическое состояние диска! Про поиск и исправление ошибок - см. первую часть статьи.
Victoria
Сайт разработчика: http://hdd-911.com/ (разные версии)
Вкладка настроек режима работы HDD в BIOS -
После проверки диска Викторией, верните опцию назад. В противном случае - диск начнет тормозить, Windows будет "сыпать" ошибками.
Кстати , ниже представлено, как будет выглядеть проблемный диск. Обратите внимание на строку G-Sensor shock couter (вкладка показывает не стукали-ли, не ударяли-ли диск) - как видно ниже, стукнули. Из-за этого, собственно, диск и стал зависать, и тормозить. В общем-то, статус у него BAD (и красный). В этом случае решение только одно - копировать всю информацию с него (какую возможно), и покупать новый диск.
Вкладка TEST
Переходим непосредственно к тестированию диска: для этого открываете вкладку TEST и выставляете настройки (как на скрине ниже: read, ignore ). Для начала теста - нажмите кнопку "Start" .
Виктория начнет проверять диск, и вы начнете видеть, как будут рости числа рядом с прямоугольниками разного цвета (выделение-3 на скрине ниже). Особое внимание надо уделять красным и синим прямоугольникам (это и есть бэд-сектора, ставшие не читаемыми).
Если на вашем диске были найдены синие прямоугольники - Вам нужно прогнать диск еще раз Викторией со включенной опцией Remap (прямоугольник-4, см. скрин ниже). В этом случае Виктория заменит эти сектора на резервные, именно поэтому и вспоминают в этом случае про слово "лечение"...
Тестирование (лечение) диска // TEST Виктория
Если у вас слишком много синих прямоугольников - то такое лечение, если и поможет, то скорее всего ненадолго. Если диск начал "сыпаться" - рекомендую переносить все данные с него (если Вы это еще не сделали по какому-то странному стечению обстоятельств ☻) и искать ему замену.
Кстати, на новом винчестере появление синих блоков недопустимо!
ДОПОЛНЕНИЕ!
Хотел бы обратить внимание на один момент - если вы запускаете проверку и сканирование диска из-под ОС Windows, которая запущена с того же диска, который вы сканируете - то результаты теста могут быть несколько неточны (и появление зеленых, или даже оранжевых прямоугольников - может ни о чем не говорить). Пожалуй, в этом случае можно смотреть только на синие (бэд-блоки).
Гораздо точнее вариант: использовать ОС Windows, установленную на другом диске, либо аварийный загрузочный LiveCD. Проверка Викторией из-под DOS - покажет гораздо точнее результаты и даст реальную оценку диску. О том, как ее сделать - рассказано чуть ниже...
Из-под DOS
Многих, конечно, пугает DOS и что там будет все непонятно (по крайне мере, не так, как в Windows). Постараюсь всё же (насколько возможно), показать на примере, куда и что нажимать, чтобы проверить свой диск.
Victoria (3.5 для работы из-под DOS)
Оф. сайт: http://hdd-911.com/
Как уже сказал, Викторий довольно много версий. Для работы из-под DOS - нужна спец. версия (обычно, используется 3.5). Представляет она из себя обычный ISO-образ, который нужно правильно записать на флешку (или диск). Часто образ идет в архиве RAR или ZIP, ISO-образ из архива предварительно нужно извлечь (WinRAR в помощь).
Как правильно записать Викторию, чтобы она загрузилась с флешки
- для записи образа ISO - понадобиться программа WinSetupFromUSB (официальный сайт программы WinSetupFromUSB - );
- сначала вставляете USB-флешку и запускаете программу;
- далее выберите в списке вашу флешку и установите галочки напротив пунктов: Auto Format it with FBinst, align, copy BPB, FAT32 ;
- в пункте Linux ISO/Other Grub4dos compatible ISO - укажите свой образ ISO с Викторией;
- нажмите кнопку GO (прим.: программа несколько раз переспросит вас о том, что вы в курсе, что все данные с флешки будут удалены! Скопируйте заранее с нее все важное, чтобы не отвлекаться на сей момент) .
Собственно, если с флешкой все OK, и вы все сделали правильно - через пару минут увидите сообщение Job Done - работа выполнена!
Примечание : если вы неправильно запишите флешку (например, многие пишут с помощью UltraISO) - то можете увидеть ошибку вида "no kernel sys...". Просто перезапишите флешку, предложенным выше способом.
Как загрузиться с флешки с Викторией. Выбор нужного диска для теста
По большому счету (если флешка записано правильно), то загрузка ничем не отличается, как если бы вы это делали для установочной флешки с Windows.
Лучший вариант, на мой взгляд, вызвать Boot Menu и выбрать нашу флешку. Если не знаете, как вызвать Boot Menu - можете воспользоваться вот этой статьей:
Если записывали флешку в WinSetupFromUSB (как рекомендовал выше) - то Вам необходимо будет выбрать в загрузочном меню Викторию (см. скрин ниже - "vcr35r") .
Не факт, что по умолчанию, программа выберет тот жесткий диск, который необходимо вам. Чтобы самостоятельно выбрать диск - нажмите клавишу P .
Должно появиться меню: для перемещения указателя используйте стрелки "вверх" и "вниз". Последний пункт в этом меню отвечает за выбор винчестера на PCI/ATA/SATA/RAID контроллере.
Если вы воспользовались последним меню - тогда вам нужно указать номер диска (задается в найденном списке) и нажать клавишу Enter (пример ниже).
Тестирование диска в Виктории (DOS)
Для начала тестирования в Виктории - нажмите функциональную клавишу F4 . После этого должно появиться меню, где необходимо выставить параметры: "Start LBA", "End LBA", "Линейное чтение", "Ignore Bad Blocks" (игнорировать не читаемые сектора). Выбор производится с помощью стрелок "Вправо" и "Влево".
Важно! Вместо линейного чтения, можно установить "Запись (стирание)", "Запись из файла", а в следующем пункте меню - "BB = Erase 256 sect": знайте, что подобные параметры стирают информацию, находящуюся на HDD!
Чтобы тест запустился - нажмите еще раз кнопку F4 . Должны сразу же забегать серые прямоугольники по экрану монитора. Теперь осталось только дождаться окончания проверки (кстати, Виктория сообщает о времени проверки, см. нижний правый угол - remain ) .
На что смотреть и какие выводу делать...
В принципе, всё что я говорил о проверке диска из-под Windows - актуально и тут. Справа - показаны сектора, в зависимости от их времени чтения. Чем больше красных и оранжевых - тем, собственно, хуже для диска. Если красных очень много - значит, что диск скоро может окончательно выйти из строя (как правило, в этом случае он сильно тормозит, на нем медленно читаются и копируются файлы, часто ПК зависает, и пр. "радости").
Дополнение
Обратите внимание так же на раздел "Дефекты" (справа, примерно по центру экрана). Если с диском все хорошо, в идеале, там должно быть написано - "Дефектов не найдено" (как на фото выше). Если у вас в этом разделе есть найденные дефекты - то это может говорить о серьезных проблемах с диском.
И последнее, если вы испытываете трудности в работе с программой и не знаете, что нажать - попробуйте посмотреть в справке - клавиша F1 . Вообще, с утилитой Викторией будьте аккуратны и не проводите "испытания" со своим диском, если на нем есть нужные данные.
Показать все аспекты работы с Викторией и рассмотреть все нюансы - думаю, вряд ли это возможно даже в рамках нескольких статей. Ну, а поставленную цель - оценить состояние жесткого диска, я надеюсь, выполнил, а потому статью завершаю.
За дополнения по теме - заранее благодарю.
Good Luck!
Процесс проверки жесткого диска на наличие битых секторов, представляет собой поиск расположенных на накопителе ошибочных записей и bad-секторов.
Некоторые из таких проблем могут вызвать потерю информации – в большинстве случаев, без возможности восстановления.
Поэтому знать об их появлении должен каждый пользователь – и для того чтобы попытаться исправить ошибки на диске, и для резервного копирования важных сведений в другое место.
Принцип образования битых секторов
Столкнуться с проблемными секторами со временем приходится владельцу практически каждого HDD.
Принцип их появления заключается в следующем:
- При производстве дисков создаются сектора, с помощью намагничивания которых на накопитель можно записывать информацию.
- Чтение и запись информации на (особенно, если диск ударять или ронять), а иногда ещё и влияние компьютерных вирусов приводят к постепенному ухудшению состояния его структуры.
- На поверхности магнитных дисков начинают появляться bad-сектора – области, информация в которых сохраняется неправильно или не записывается вообще.
Устранить испорченные сектора можно, однако автоматически система такие действия не выполняет – пользователю придётся вручную запустить проверку и исправление.
Если bad-секторов немного, они заменяются резервными областями.
При появлении испорченных блоков HDD их адреса переназначаются секторам из резерва, и потери данных не происходит.
Признаки появления проблемы
Среди основных признаков того, что на диске появились проблемные сектора и требуется их восстановление, стоит отметить следующие:
- зависание компьютера в процессе загрузки операционной системы;
- отказ запуска ОС – в большинстве случае загрузка доходит только до определённого момента (например, до эмблемы Windows или надписи «Добро пожаловать») и останавливается;
- беспричинные и частые перезагрузки компьютера;
- ошибки в работе системы, выражающиеся в невозможности запуска приложений, закрытии окон и замедлении реакции на действия пользователя.
Список утилит, которые можно использовать для решения проблемы, достаточно большой.
Делят их на две основные группы – те, которые уже встроены в операционную систему (например, в Виндоус), и приложения других производителей.
Последние тоже можно условно разделить на платные программы и более популярные среди отечественных пользователей бесплатные версии.
Использование средств Windows
Для исправления ошибок и bad-секторов ОС Windows содержит уже .
К преимуществам её использования можно отнести возможность восстановления областей, испорченных в процессе эксплуатации или в результате заражения системы вирусами.
Ещё один плюс – возможность запуска двумя способами, в обычном режиме или .
Утилита способна проверять любые физические и логические диски, однако существуют небольшие отличия в работе с неактивными и системными областями.
Так, этапы проверки и восстановления обычного раздела (в котором не содержатся управляющие файлы системы и сама ОС) будут следующими:
1 Совершается переход в окно «Мой компьютер» .
2 Правой кнопкой мыши открывается свойства выбранного диска .
3 Выбирается вкладка «Сервис» .
4 Нажимается кнопка проверки диска .
5 Ставится галочка напротив пункта проверки bad-секторов .

Проверка системных томов, на которых установлена Windows, выполняется по-другому.
Начало запуска утилиты совпадает с действиями для обычного раздела, но при попытке проверить диск на экране появится надпись о невозможности и предложение сделать это после перезагрузки.

После перезагрузки система не грузится – вместо этого выполняется проверка системного раздела HDD, узнать о ходе которой можно по выводимым на экран сведениям.
А запускать Hitachi Drive Fitness Test можно не только из Windows, но и в режиме , если проблемы с диском уже привели к невозможности загрузки системы.
Seagate Seatools
Утилита Seatools представляет собой бесплатное приложение, в возможности которого входит:
- обнаружение нарушений структуры HDD, включая испорченные сектора и ошибки записи или чтения;
- исправление bad-секторов или их перезапись нулями, для того чтобы в дальнейшем система игнорировала повреждённые области;
- проблемы ОС Windows;
- повреждения загрузчика системы;

Эффективнее всего приложение работает с дисками фирмы Seagate.
Среднее время исправления обнаруженных ошибок (вместе с процессом проверки), в зависимости от размеров раздела, может достигать 4 часов.
К преимуществам программы можно отнести её бесплатное распространение и предоставление подробного отчёта.
HDD Health
Бесплатная программа HDD Health отличается возможностью получения во время проверки bad-секторов следующей информации:
- производителя и прошивки HDD;
- текущей температуры накопителя;
- общего состояния структуры устройства, в том числе целых и испорченных секторов;
- целого ряда других полезных атрибутов.

Утилита распространяется бесплатно компанией Panterasoft.
В то же время оценка состояния диска проводится только по S.M.A.R.T-показателям и является менее эффективной, чем проверка диска другими приложениями.
Одной из крупнейших неприятностей для владельцев компьютеров является повреждение секторов на винчестере. Эти сектора принято называть битыми, а жесткий диск, на котором имеются повреждения, начинает «сыпаться». Такие неполадки часто становятся причиной довольно неприятных последствий, в числе которых: невозможность получения информации и утрата файлов; отсутствие возможности для запуска некоторых программ. Работа компьютера может оказаться полностью парализованной. Именно поэтому стоит периодически проверять битые сектора на жестком диске.
Зачем искать ошибки на винчестере?
Прежде чем рассказывать о том, как проверить битые сектора на жестком диске, необходимо рассмотреть технические нюансы этого вопроса. Винчестер - это герметичная коробка, внутри которой помещены вращающиеся диски, и именно на них и производится запись данных. Информация в процессе записи на диск разбивается на небольшие ячейки памяти, или сектора. Если считывающая головка не может снять информацию с определенного участка, то файл, который записан на него, не будет запущен, и об этом операционная система выдаст предупреждение, сообщив об ошибке чтения файла.
Исправный жесткий диск характеризуется целыми секторами, а также возможностью прочесть любую информацию. В большинстве случаев появление таких дефектных участков свидетельствует о вероятности скорой поломки винчестера. Если отследить появление первых битых секторов максимально оперативно, то можно спасти очень существенную часть важной информации посредством обычного копирования на какой-то другой жесткий диск. Именно по этой причине рекомендуется проводить проверки состояния винчестера.
Суть проблемы

Если учесть, что винчестер является хранителем важнейшей информации на персональном компьютере, начиная от управляющей системы и необходимого программного обеспечения и заканчивая архивами семейных фотографий за последние годы, то его выход из строя вполне может стать причиной огромного количества неприятностей. Однако в такой ситуации отчаиваться не стоит, ведь из нее есть выход. Тут важно знать о том, как проверить битые сектора на жестком диске. Ниже имеется алгоритм выполнение некоторых действий, способных в итоге восстановить работоспособность винчестера.
Битые сектора на жестком диске могут размещаться либо в месте, где находятся файлы системы, что часто является причиной незагрузки компьютера после включения, либо в месте расположения иных файлов, что позволяет пользователю загрузить ПК. Итак, если говорить о том, как проверить битые сектора на жестком диске, то стоит отметить, что способ зависит от текущего положения дел, то есть от того, запускается управляющая система или нет.
Если операционная система компьютера загружается
Исправить на винчестере битые сектора в том случае, если они не оказали влияния на работоспособность системы, довольно просто. Необходимо выполнить такие действия для запуска проверки и последующего восстановления секторов: сначала войти в «Мой компьютер», а потом вызвать контекстное меню желаемого в диалоговом меню свойств выбрать «Сервис», а далее дать команду на выполнение проверки. Перед тем как запустить процесс, необходимо отметить галочкой пункт «Автоматически исправлять системные ошибки», после чего можно кликнуть «Пуск».

Участие пользователя на этом полностью заканчивается. А компьютер самостоятельно, используя целый комплекс встроенных программ, проверит винчестер на наличие ошибок, а потом сам исправит все обнаруженные неполадки. Если мы говорим о том, как проверить битые сектора на жестком диске, то в случае выполнения всех указанных действий компьютер необходимо будет перезагрузить, так как программа нуждается в монопольном доступе к HDD без операционной системы.
Если компьютер не запускается
Для выхода из сложной ситуации каждому владельцу стоит иметь под рукой диск с виртуальной системой. Его нужно вставить в дисковод, после чего компьютер включается в обычном режиме. Происходит загрузка с диска, а после этого можно проводить все манипуляции, указанные в предыдущем разделе. Если "признаки жизни" у операционной системы отсутствуют, потребуется повозиться немного больше для восстановления поврежденных секторов, а для этого необходим установочный диск с ОС либо с виртуальной системой.
Выявить поврежденные сектора на жестком диске можно и при отсутствии съемного носителя с виртуальной системой, для этого можно воспользоваться установочным диском. Когда он запустится, необходимо активировать пункт «Восстановить систему». В процессе восстановления осуществляется проверка поверхности HDD на битые сектора с дальнейшим устранением повреждений.

Особые программы и возможности
Если говорить о том, как проверить битые сектора на жестком диске, то следует знать, что запускается при необходимости и без загрузочного диска. Делается это так: при включении ПК следует нажать клавишу F8, а в появившемся списке - выбрать безопасный режим с поддержкой командной строки. Можно произвести проверку и последующее и посредством запуска программы через восстановительную консоль. После ее загрузки требуется выбрать раздел с установленной операционной системой. По умолчанию Windows устанавливается на диск C, поэтому его и нужно выбрать, после чего нажимается «1» и вводится пароль администратора. Когда в строке появится приглашение, необходимо ввести команду: CHKDSK ([диск:][[маршрут]имя_файла] . Когда вы нажмете Enter, начнется процесс восстановления. Получается, что для проверки системного раздела винчестера требуется запустить консоль восстановления, в которой должна быть указана команда: chkdsk c: /f /r.

Victoria — программа для тестирования и восстановления
Одним из методов определить возможность будущей поломки или вообще спасти жесткий диск является использование программной диагностики и ремонта посредством программы Victoria. Она позволяет довольно быстро обнаружить любые поврежденные сектора, которые сразу будут отмечены как нерабочие. Далее они не будут читаться вообще, благодаря чему будут исключены зависания и ошибки при чтении. Этот программный комплекс проводит прекрасную диагностику. После нее становится понятно, сколько еще проработает ваш диск и нуждается ли он в лечении платной версией софта. В использовании эта программа довольно проста, а много знаний для этого не требуется. Даже неопытные новички в состоянии провести множество тестов, которые вполне могут дать интересные результаты.

Можно рассмотреть пример проверки с использованием Victoria и последующего восстановления жесткого диска. Само приложение можно скачать в архиве, для него не предусмотрен установщик. Программа занимает около 600 килобайт, что ничтожно мало по современным меркам. После запуска вы увидите окно приложения. Оно может показаться сложным и непонятным, однако все довольно просто. Благодаря переключению между вкладками можно получить информацию о состоянии диска, его тестировании, настройках и прочих параметрах и функциях.
Основные параметры

Во вкладке TEST находится нужная нам часть программы: тестирование на ошибки и возможность их исправления. В рабочей области программы находятся кубики, обозначающие сектора. В процессе проверки они будут окрашиваться в зависимости от текущего состояния. Серые сектора - хорошие, зеленые требуют больше времени на чтение, но и их состояние удовлетворительное. Оранжевые обозначают, что чтение занимает очень много времени, именно они создают торможение при работе HDD. Они еще рабочие, но выйдут из строя довольно скоро. Красные - это поврежденные или вовсе нечитаемые. Их нельзя восстановить. При наличии подобного явления стоит задуматься о смене винчестера. Синие с крестиком при чтении вызывают сбой. Информация с них не восстанавливается, и их требуется переразметить, чтобы в дальнейшем на них не записывались данные. После старта проверки программа начнет сканирование, которое длится довольно долго.
Выводы
Чтобы встречать во всеоружии подобные неприятности и иметь возможность проверить диск на битые сектора, каждый, кто активно использует компьютер, должен иметь при себе на котором присутствуют программы, к примеру, MHDD или Acronis Disk Director suite. Такие несложные утилиты позволяют автоматически произвести необходимую проверку, а потом предоставляют подробный отчет об ошибках.
Или съемного USB HDD-устройства являются чуть ли не самыми распространенными. Именно поэтому комплексным мерам проверки винчестера нужно уделять первостепенное внимание. Сейчас мы постараемся вкратце рассмотреть, что собой представляет проверка HDD по нескольким основным направлениям, и дадим понимание азов методологии исправления ошибок разных типов.
Почему возникают ошибки на жестком диске
Причин для сбоев как в программном, так и в физическом плане можно привести достаточно много. В первую очередь сюда стоит отнести внезапное отключение электроэнергии, которому сопутствует краткосрочное повышение напряжения. А если учесть, что в этот момент производилось, скажем, копирование данных, то становится понятно, что ошибок не избежать.
Нечто похожее наблюдается и в случае некорректного завершения работы операционки, при принудительном выключении компьютерного терминала или ноутбука длинным нажатием кнопки питания.
Хорошо, что при последующем включении стандартная программа для проверки HDD, изначально присутствующая в любой ОС Windows, стартует автоматически. Правда, и здесь не все так просто. Дело в том, что проверка HDD может стартовать снова и снова при последующих загрузках системы. Связано это с тем, что «родное» приложение просто не может исправить системные ошибки жесткого диска автоматически. О том, как избавиться от постоянного запуска этого процесса, будет сказано несколько позже.
Проверка HDD: основные направления
Прежде чем приступать к рассмотрению вопроса о работе многочисленных средств тестирования винчестера и исправления ошибок, рассмотрим основные направления, которые предусмотрены для системы комплексной проверки.

Так, например, самым простым методом принято считать просмотр подробной информации об устройстве. Сегодня существует достаточно много разнообразных утилит типа Everest, CPU-Z или CPUID Hardware Monitor. Надо сказать, что такие программы выдают наиболее подробные характеристики устройства, причем при запуске производится даже проверка скорости HDD (вернее, скорости вращения шпинделя).
Другим направлением является тестирование винчестера на предмет наличия системных ошибок с целью их последующего исправления. В данном случае производится проверка HDD на битые сектора.
Этот процесс несколько напоминает дефрагментацию, только в случае дефрагментации винчестера в наиболее быстрые области HDD перемещаются часто используемые файлы и приложения (с изменением физического, а не логического адреса). Подобно этому функционирует и проверка HDD на битые сектора. Сама программа считывает текущий адрес из поврежденного сектора, после чего перезаписывает его в нормально функционирующий. Как уже понятно, в данном случае логический адрес остается без изменения.
Третьим приоритетным направлением является проверка поверхности диска, ведь срок службы у винчестеров ограничен, и физических повреждений просто не избежать. Понятно, что к концу срока службы винчестер может просто «посыпаться», и в большинстве случаев его придется выбросить. Хотя, если повреждения не слишком серьезные, восстановить жесткий диск можно, например, при использовании специальных утилит-реаниматоров. Их мы рассмотрим отдельно.
Само собой разумеется, нельзя обойти стороной восстановление данных на неработоспособных винчестерах. Собственно, этим частенько занимаются различные федеральные службы при расследовании компьютерных преступлений, совершаемых хакерами, при изъятии у них соответствующего оборудования. Но не будем лезть в дебри. Проверка секторов HDD может осуществляться и рядовым юзером. Главное - наличие набора специальных утилит.
Проверка HDD и исправление ошибок средствами Windows
Теперь несколько слов о встроенных средствах операционок семейства Windows. В них тоже присутствует проверка HDD. Windows 7, к примеру, особо ничем не отличается от своих предшественниц и последовательниц (XP, Vista, 8, 10).

Вызывается такое средство из обычного «Проводника» кликом правой кнопкой манипулятора (компьютерной мышки) по соответствующему диску или логическому разделу. В меню выбираются свойства, после чего осуществляется переход на соответствующие вкладки, где и можно провести обслуживание.
При вызове такой службы настоятельно рекомендуется задать параметры, при задействовании которых будет производиться проверка HDD. Windows сможет еще и автоматически исправить системные ошибки. Правда, такой подход может помочь не всегда. Бывает так, что система выдает предупреждение о том, что произвести автоматическое исправление ошибок не представляется возможным.

В этом случае лучше использовать командную строку или меню «Выполнить», где прописываются самые разные команды в зависимости от того, что именно нужно сделать. Простейшей командой такого типа является "chkdisk c: /f" (тестирование с автоматическим исправлением системных ошибок). Применительно к файловым системам NTFS можно использовать "chkntfs /x c:". Кстати сказать, именно манипуляции такого типа позволяют избавиться от назойливой проверки винчестера при перезагрузке компьютерного терминала.
А вообще лучше почитать справочную информацию о применении той или иной команды, ведь проверка диска HDD может производиться совершенно разными способами в зависимости от того, какие литеры будут прописаны после ввода основной команды.
Программы-информеры
Что касается информационных приложений, то их можно отыскать довольно много. Как уже говорилось выше, наиболее известными являются утилиты вроде CPU-Z или Everest. Но это программы, так сказать, общего назначения.

Наиболее приемлемой и самой мощной утилитой, совмещающей в себе функции информера и сканера, принято считать CrystalDiscInfo. Она, кстати, способна не только отображать информацию по устройству, но и даже управлять некоторыми основными параметрами, скажем, изменением скорости вращения шпинделя.
Программы проверки HDD на битые секторы
Говоря о том, что представляет собой программа для проверки HDD на битые секторы, отдельно стоит отметить такую мощную утилиту, как Victoria, созданную белорусским разработчиком.

Приложение может работать как в стандартном режиме в среде Windows, так и в эмуляции DOS. Что самое интересное, именно в DOS утилита показывает свои максимальные возможности.
Проверка поверхности диска
Тестирование поверхности винчестера (режим Surface Test) можно использовать в стандартных средствах самих ОС Windows, а можно обратиться к специализированным утилитам типа HDDScan.
Примечательно, что сам программный пакет выпускается в виде портативной версии и не требует установки на винчестер. Само собой разумеется, что запустить процесс сканирования можно даже с обычной флешки, используя настройки по умолчанию или применив собственные (они находятся в разделе Process).
Конечно, выявить проблемы с целостностью поверхности HDD программа сможет, но вот реанимировать поврежденный винчестер - нет. Но и здесь есть выход.

Программы-реаниматоры
Реанимацию даже поврежденного жесткого диска или съемного USB HDD можно произвести благодаря уникальной разработке под названием HDD Regenerator, которая при своем первом появлении наделала достаточно много шума в области современных компьютерных технологий.
Как утверждают сами разработчики, это приложение способно восстанавливать физически поврежденные сектора поверхности HDD, используя для этого технологию перемагничивания. Рядовому пользователю нет смысла вникать во все тонкости технологического процесса. Главное, что программа работает отменно. Со стороны это может показаться странным: как можно перемагнитить жесткий диск программным способом? Тем не менее в сочетании с задействованием физических методов этот процесс стал возможным для применения в стационарных компьютерных системах. Винчестер даже демонтировать не нужно.
Восстановление данных
С восстановлением данных дело обстоит несколько хуже. Это и понятно, ведь не каждая утилита способна работать по типу HDD Regenerator.
Конечно, можно посоветовать для использования некоторые программные пакеты типа Acronis True Image. Но такая утилита работает по принципу создания резервной копии. В случае повреждения винчестера или случайного удаления информации лучше воспользоваться средствами вроде Recuva, PC Inspector File Recovery или Recover My Files. Но и они не могут дать полной гарантии восстановления данных, например, при физическом повреждении HDD.
По большому счету, при достаточно большом объеме винчестера рекомендуется создавать резервные копии данных заблаговременно. Потом не придется искать специализированные утилиты или ломать голову над тем, как восстановить утерянную информацию.

Комплексные решения для тестирования HDD
Для того чтобы произвести комплексную проверку, включая оперативное получение информации по устройству, действия, в которых предусматриваются полная проверка и исправление HDD-сбоев и повреждений, восстановление данных и т. д., лучше применять несколько программных пакетов совместно. Например, на самый крайний случай комбинация может выглядеть так:
- информационная стадия - CrystalDiscInfo;
- полная проверка HDD - Victoria;
- тест поверхности - HDD Scan;
- восстановление поврежденного винчестера - HDD Regenerator.
Какая программа лучше?
Сказать, какая именно программа для проверки HDD или съемного носителя лучшая, не представляется возможным, поскольку практически все утилиты имеют свое специфическое направление.
В принципе, среди основных приложений для проверки и автоматического исправления ошибок особо можно выделить пакет Victoria (качественная проверка HDD на ошибки), а в плане восстановления диска первенство несомненно принадлежит HDD Regenerator.
Заключение
Мы кратко рассказали о том, что собой представляет проверка HDD и для чего предназначены некоторые типы программных продуктов. Однако в заключение стоит отметить, что не рекомендуется доводить свой винчестер до крайнего состояния, нужно выполнять проверку хотя бы раз месяц. Такой подход позволит избежать появления множества проблем в дальнейшем.
В принципе, можно задать автоматическую проверку винчестера по расписанию даже с использованием стандартного «Планировщика заданий» Windows, чтобы не вызывать каждый раз процесс в ручном режиме. Можно просто выбрать подходящее время, но и здесь нужно учитывать тот момент, что при запущенном процессе тестирования работать с системой будет крайне затруднительно.
К слову, даже установка обычного блока бесперебойного питания или стабилизатора позволит уберечь жесткий диск от пагубного воздействия, связанного со скачками напряжения или отключением электроэнергии.
Жёсткий диск – важный, при этом далеко не совершенный, компонент персонального компьютера. У некоторых пользователей он работает ненадёжно, «сыпется», данные с него теряются или бывают существенно повреждены. Одной из самых распространённых проблем жёсткого диска является появление на нём так называемых «битых» (плохих) секторов, которые становятся «головной болью» множества пользователей. В данной статье я расскажу о причинах появления битых секторов на жёстком диске, перечислю ряд программ, позволяющие их распознать, а также поясню, как осуществляется проверка жёсткого диска на битые сектора на вашем ПК.

Что такое «битые сектора»?
Как известно, традиционный жёсткий диск состоит из нескольких вращающихся магнитных дисков, над которыми перемещаются магнитные головки, намагничивая какой-либо участок диска и записывая, таким образом, информацию на него (в виде нулей и единиц).
Сам диск делится на дорожки, а последние, в свою очередь, делятся на сектора, на которые записывается нужная пользователю информация.
Из-за определённых причин (их я перечислю ниже), информация с ряда секторов не может быть считана винчестером. Такие сектора получают статус «битых секторов» (bad sector), и система старается или восстановить работоспособность такого сектора (restore), или переназначить адрес такого битого сектора резервному сектору (remap), или провести его тотальную очистку битого сектора (erase). В случае же ремаппинга (remap) запасные работоспособные сектора обычно находятся в конце жёсткого диска, и винчестер тратит дополнительное время на доступ к ним, что неминуемо сказывается на скорости работы жёсткого диска, загрузке различных приложений и программ. Далее я расскажу, какими способами можно проверить жесткий диск компьютера на битые сектора.

Причины появления битых секторов
Каковы же причины появления битых секторов на HDD диске? Обычно они бывают следующими:
- Постепенное «осыпание» поверхности жёсткого диска вследствие его износа, из-за чего плохих секторов на диске становится всё больше и больше;
- Физическое воздействие на жёсткий диск вследствие различного рода внешних ударов;
- Скачки напряжения в сети, непосредственно влияющие на нарушение целостности данных на жёстком диске, и ведущие к появлению битых секторов;
- Некорректное выключение компьютера (неправильная эксплуатация), вследствие чего на винчестере появляются плохие сектора.
Симптоматика появления битых секторов
Из-за описанных причин битых секторов на жёстком диске становится всё больше, что начинает непосредственно отражаться на работе операционной системы. В частности, вы можете заметить следующее:
- Система медленно загружается;
- Система подтормаживает (подвисает) при считывании-записи данных с жёсткого диска;
- Система вообще отказывается грузиться (довольно часто - на середине процесса);
- Компьютер иногда без причин перезагружается;
- Во время работы ОС регулярно возникают различные ошибки.
После того, как мы описали симптоматику и причины появления битых секторов, перейдём к описанию того, как выполнить проверку жёсткого диска на битые сектора.
Лучшие способы проверки жесткого диска на битые сектора
Так как проверить битые сектора (да и исправить их)? Ниже я опишу ряд способов, подтвердивших свою эффективность в работе с различными жёсткими дисками.
Способ 1. Используем системную утилиту CHKDSK
Самый простой и удобный способ найти и исправить битые сектора на HHD винчестере – это использовать функционал системной утилиты CHKDSK.
- Чтобы воспользоваться её возможностями запустите Проводник, кликните правой клавишей мыши на неактивном томе (на котором нет установленной операционной системы), в появившемся меню выберите «Свойства».
- В открывшемся окне перейдите на вкладку «Сервис», там кликните на кнопке «Выполнить проверку».
- Поставьте галочки напротив двух опций проверки, нажмите на «Запуск», и дождитесь окончания процесса.

То же самое можно выполнить в отношении системного тома (на котором установлена ОС). Единственное, что для этого может понадобиться перезагрузка системы, но после того, как система перезагрузится, она начнёт проверку диска на битые сектора.
Также можно запустить CHKDSK через консоль. Для этого запустите командную строку от имени администратора, и в ней впишите:
chkdsk c: /f /r - (вместо с: при необходимости укажите другую букву проблемного диска) нажмите ввод и дожидайтесь окончания процесса.

Способ 2. Пользуемся программой Victoria HDD для анализа и лечения диска
Victoria HDD – наверное, самая популярная программа для проверки жёсткого диска на битые сектора (да и для восстановления последних). Она эффективно проверяет и восстанавливает битые сектора, имеет хорошие отзывы от специалистов, и может быть задействована как в классическом графическом режиме, так и в режиме DOS.
Один из бонусов «Вики» - это возможность считывания показателя SMART вашего винчестера, что позволяет достаточно детально отслеживать степень его работоспособности (вкладка «SMART» программы). Кроме того, программа Виктория осуществляет «ремаппинг» (переназначение повреждённых секторов), обнуляет плохие сектора, проводит детальный тест поверхности винчестера, ранжируя сектора на различные группы в зависимости от скорости считывания информации с них.
- Чтобы воспользоваться данной программой скачайте и запустите её.
- Затем перейдите во вкладку «Test», выберите там «Ignore» и проверьте поверхность на наличие битых секторов.
- Если такие будут найдены, стоит выбрать режим «Remap» в этой же вкладке, это позволит переназначить адреса с битых секторов на резервные.
- Если же после ремаппинга плохие сектора остались, можно попробовать их восстановить с помощью функции «Restore», функция же «Erase» полностью стирает данных в плохих секторах, записывая туда нули.
В целом, функционал «Виктории» достаточно обширен, и для ознакомления полного его описания требуется перейти на материал именно об использовании программой.
Способ 3. Используем программу HDD Scan для проверки винчестера на повреждённые сектора
Ещё одна программа, способная выполнить проверку жёсткого диска на битые сектора – это HDD Scan . Это достаточно популярная утилита, предлагающая несколько различных тестов (Surface Test, Smart Offline Tests и др.). Выберем Surface Test, установим галочку напротив «Read» справа и запустим проверку поверхности диска.
Программа произведёт анализ времени отклика имеющихся секторов, и выдаст нам результат в графическом режиме.

Способ 4. Проверяем свой жесткий диск с HDD Regenerator
Программа HDD Regenerator позволяет проверять и восстанавливать данные на жёстком диске, это же и касается битых секторов. Замечу, что программа платная, но желающие могут поискать в сети её бесплатные варианты.
- Чтобы воспользоваться возможностями программы необходимо запустить её, выбрать диск для работы, определиться с режимом сканирования (рекомендую Normal Scan), а затем выбрать опцию «Scan and repair» (сканировать и восстанавливать).
- Потом будет необходимо указать границы сканирования (начиная с сектора 0) и мониторить сам процесс сканирования.
- В различности от скорости отклика сектора будут помечаться различными буквами и цветом.

Способ 5. Сканируем диск программой HDD Health на повреждённые сектора
Ещё одна программа для проверки поверхности диска повреждённые сектора. HDD Health анализирует общее состояние диска, предоставляет подробную статистику по имеющимся разделам (с использованием технологии SMART, включающей общее состояние структуры, показатель температуры вращения дисков, наличие битых секторов и так далее).
Значок запущенной программы находится в системном трее, сама же программа по мере необходимости уведомляет пользователя о каких-либо проблемах в работе жёсткого диска.

Восстановление жесткого диска, удаление BAD (битых) секторов [видео]
Обычно, проверка жёсткого диска на битые сектора проводится с помощью специальных программных инструментов, уровня Victoria HDD или HDD Regenerator. Наиболее эффективная из всех перечисленных в статье программ - Victoria HDD позволяет не только проверять поверхность жёсткого диска на наличие битых секторов, но и восстанавливать их, проводить их ремаппинг и очистку. Если на вашем винчестере начали появляться битые сектора, тогда рекомендую задействовать функционал вышеперечисленных программ, они доказали свою эффективность в работе с жёсткими дисками множества пользователей.










